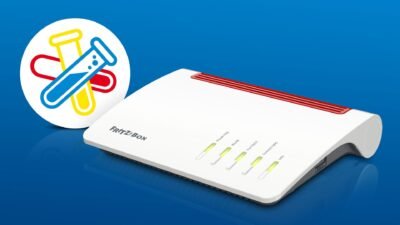AMP News Stories to have a better alternative soon
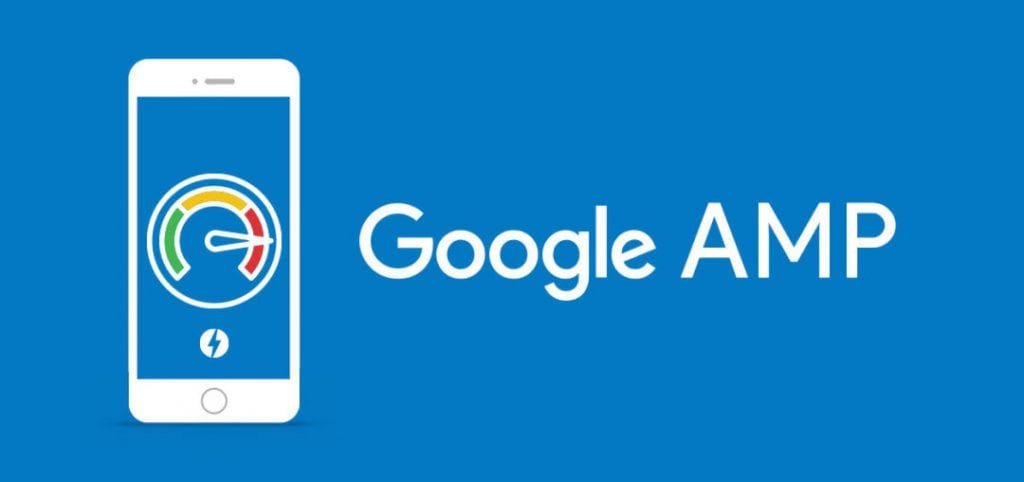
The search giant Google known for some tech items and administrations is wanting to additionally amplify the experience of how we see news stories and pages on a cell phone. Google already propelled its Accelerated Mobile Pages (AMP) venture with the mean to give speedier and more streamlined web understanding.
The AMP news stories design has been a very proficient method to survey news stories from your cellular device and now Google says that its group is prepared to make the following coherent stride.
This is applying systems gained from AMP to things that weren’t created from AMP
Google has as of late uncovered in a blog entry that it is intending to give same advantages to the pages which are not founded on AMP system. For example, these website pages will get quick stacking, appropriation on different forums, and more noticeable arrangement on Google properties like being highlighted in “Top stories” in Google News platform. As per AMP tech lead Malte Ubl,
“Based on what we learned from AMP, we now feel ready to take the next step and work to support more instant-loading content not based on AMP technology in areas of GoogleSearch designed for this, like the Top Stories carousel. This content will need to follow a set of future web standards and meet a set of objective performance and user experience criteria to be eligible.”
Where clients adore this AMP-fueled rendition of website pages that influence mobile sites to stack in a flash, distributors however regularly feel strange about it, as they need to give more control of their web page to Google so as to show signs of improvement in placement items.
Furthermore, now distributors would need to take after a radical new arrangement of norms to keep their sites refreshed as per Google’s guidelines. Be that as it may, Google will likewise be giving them another approach to be incorporated into the inexorably essential Top Stories merry go round on its portable indexed lists pages.
Read: Shuttle Bus Service for PSL Final Karachi has been announced—Govt. of Sindh
Image via XDA
RS News or Research Snipers focuses on technology news with a special focus on mobile technology, tech companies, and the latest trends in the technology industry. RS news has vast experience in covering the latest stories in technology.