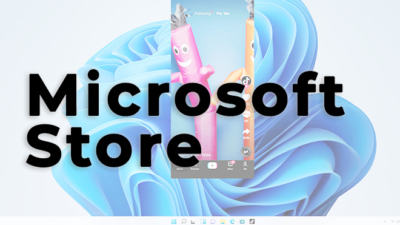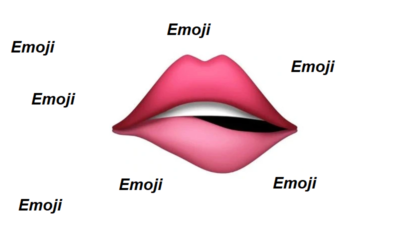How to automatically save WhatsApp photos to SD card
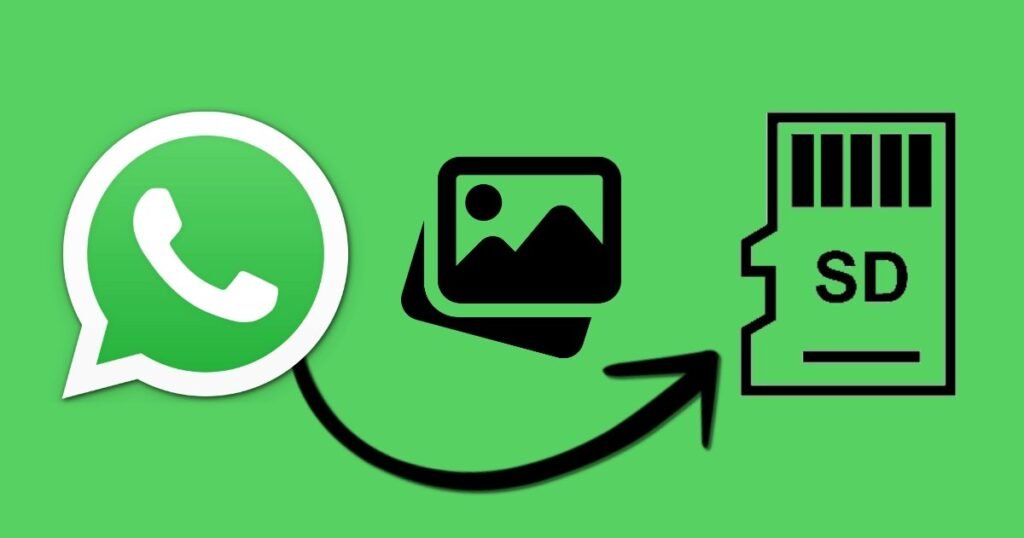
Save space in the internal memory of your mobile by saving WhatsApp photos directly on the SD card. We explain how to do it.
The conversations on WhatsApp are a constant coming and going of photos, videos, GIFs, and other files that progressively occupy the internal memory of your mobile phone. In this guide, we will teach you how to save WhatsApp photos automatically in the SD of your smartphone in order to free up space and your performance is better.
Once you download WhatsApp on your mobile and start using it, the multimedia content you receive through the app is stored directly in internal storage. Without realizing it, you can get to occupy many gigabytes, affecting the behavior of the phone if it has little free memory. Fortunately, you only need to follow a few simple steps to save WhatsApp photos to SD. Saving your WhatsApp photos to an SD card is very easy.
How to automatically save WhatsApp photos to an SD card
If your mobile phone has a microSD card slot, it is interesting to use this accessory to save WhatsApp photos, videos, and other multimedia content there. The folder that interests us, in this case, it’s called WhatsApp Media, that’s where all the files are stored that you share through the application. For WhatsApp photos to be automatically saved to SD, simply move this folder from the phone’s internal storage to the SD card. These are the steps to follow:
- Open the file manager of your phone.
- Enter the folder “Phone Storage”.
- Find the folder “WhatsAppMedia” or “Media” and press on it for a few seconds to select it.
- In the options menu that appears below, tap on “Move”.
- In the new sale, tap on “SD card”.
- Click on the button “move here” for the file transfer to begin.
There are several aspects to take into account when carrying out this process. The first one is that, before doing it, you have to make sure that you have enough free space on the SD card. In addition, you should also know that if the WhatsApp Media folder is very large, the process can spread out for a few minutes. Another important detail is that the steps to follow and the previous screenshots reflect how the procedure is from a Realme mobile.
You should keep in mind that, depending on the brand of your mobile, these steps may vary slightly. For example, you can change the name of some functions or sections. Despite this, the key steps are the same: enter the manager, select the WhatsApp Media folder and move it to the SD card. How to save WhatsApp photos in the gallery of your mobile If you notice that the storage of your mobile is running out or you have even seen a message that warns you that the free space is insufficient, saving WhatsApp photos in the SD can be a good method to recover part of that memory.
Research Snipers is currently covering all technology news including Google, Apple, Android, Xiaomi, Huawei, Samsung News, and More. Research Snipers has decade of experience in breaking technology news, covering latest trends in tech news, and recent developments.