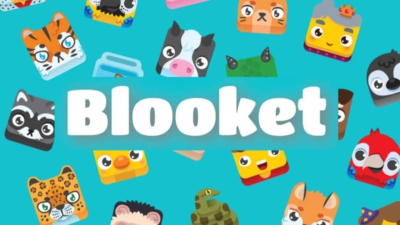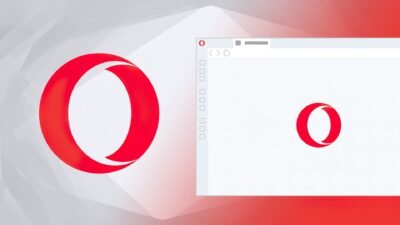How To Create, Add, & Edit A WordPress Navigation Menu? Explained 2023
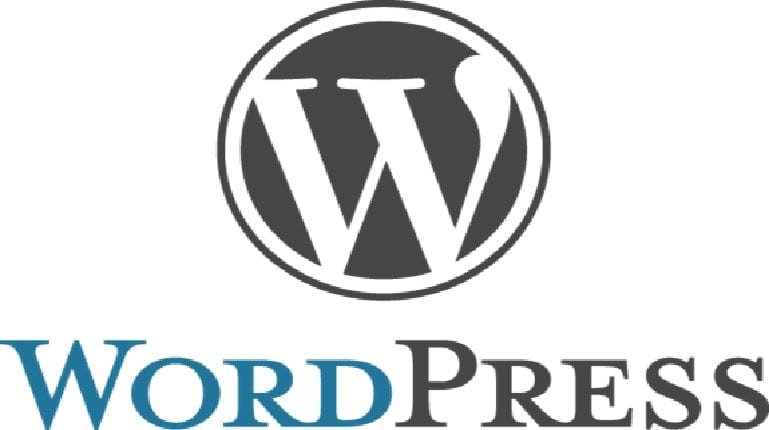
Do you want to know how to edit and construct a menu in WordPress? No matter wherever a user is on your website, navigation menus provide easy accessibility to your most crucial content. Although quite robust, the WordPress menu editor that comes with the platform can be challenging at first. How to create, add, & edit a WordPress Navigation Menu? Let’s explain this in this article.
If you don’t know to add a Navigation Menu in WordPress and need significant help customizing your WP menu with several features, this article may come to your rescue! Customizing WordPress Navigation Menu is an easy job if you have profound knowledge of WordPress. Even if you are a novice, this article will guide you through how to create, add, & edit a WordPress Navigation Menu.
How to create, add, & edit a WordPress Navigation Menu? There are quite a few steps to create, add, & edit a WordPress Navigation Menu. Let’s start with finding the WordPress menu editor and follow the instructions next!
Find The WordPress Menu Editor
WordPress Dashboard > Appearance > Menus > Manage with Live Preview [Or] WordPress Dashboard > Appearance > Customize > Menus
Access your WordPress dashboard first, then go to Appearance Menus. It’s possible that there is currently a menu in existence; you can update it or add a new one. The screen where you customize your theme also lets you edit your menus. The advantage of this is that you can see a preview of your changes as you work. Either go to Appearance Customize and select the Menus option or select Manage both with the Live Preview button on the Menus page.
How To Create, Add, & Edit A WordPress Navigation Menu?
Looking forward to learning how to create, add, & edit a WordPress Navigation Menu? Follow the steps below:
How To Create A Custom Menu In WordPress?
Live Preview screen > Create New Menu
Let’s start by learning how to make a new WordPress menu. Simply tap the “Create a New Menu” link at the top of the screen if you currently have one there.
You won’t need to click anything in order to enter the menu creation page if you haven’t created one yet. Last but not least, you can always click the “Create New” Menu button while seeing the Live Preview screen. Choose a name for your menu that expresses what it will be used for, then decide where it will appear on your website. Once you have completed these straightforward criteria, you are prepared to begin developing your menu and adding products.
How To Edit A Menu In WordPress?
Appearance > Menus > Edit
Do you have to modify the current menu? If you only have one menu, simply navigate to the Appearance Menus panel, where it will be present and available for customization.
If you have several menus, the navigation menu labeled “Select a menu to update” will be visible near the top of the page. Select the one you wish to load by clicking on it. As quickly as you access the Menus screen if you’re using the Theme Customizer, you’ll see a list of all your current menus at the top. To open it, simply click it.
How To Add A Navigation Menu In WordPress?
Appearance > Widgets > click the ‘+’ sign > add the ‘Navigation Menu” Widget block
Now that we have learned how to edit a menu to how to create, add, & edit a WordPress Navigation Menu, let’s discuss how to add a Navigation Menu in WordPress. Follow the steps below:
You don’t have to limit yourself to display your theme in the designated areas. Any area that employs widgets, such as your sidebar or footer, can have a navigation menu added.
Step 1: Just add the “Navigation Menu” widget block to the sidebar by going to Appearance » Widgets and clicking the “+” sign at the top.
Step 2: Then, choose the proper menu from the “Select Menu” option list after giving the widget a title.
Step 3: When finished, only click the “Update” button.
How To Add Items To Your WordPress Menu?
You can add a handful of items to your WordPress menu, here are a few examples:
#1 How To Add A Blog Category To Your Menu?
You might want to make it simple for users to reach top-level category pages to entice them to read more. The only difference is that you have to select the Categories dropdown tab. This is fairly similar to adding a post or page. Then you may choose from your most often-used categories, view the entire list, or perform a search for the ones you’re looking for. Once you’re done, click Add to Menu, and it will show up on the side like a post or page.
#2 How To Add a custom link to your menu?
What if one of your website’s pages falls outside the scope of the other categories or you want your menu to link to another website? You can then include a unique URL. You can choose the URL this links to. Insert the URL, modify the menu content, and then click Add to Menu after selecting the Custom Links tab.
#3 How To Add A Dropdown Menu Item?
An essential component of menu functionality is nesting items. This is how you hover over an item on the menu to make it drop down. Items can be nested as deeply as you like, infinitely constructing submenus within submenus. Two strategies exist for doing this. The simplest method is to click and drag the object you wish to nest until the dotted lines move to the right as well. To nest more things, continue doing this. The second method is to click the Under [Menu Item Name] link after opening the menu item you wish to move.
#4 How To Add A Menu Item Without A Link?
You’ll want your menu items to typically connect to a page. However, there are situations when all you want the top-level link to be is text, such as when making a dropdown menu. To accomplish this, create a Custom Link as usual, but insert the # sign in place of the link. Next, give the menu item its regular title before clicking Add to Menu.
#5 How To Add A Description To A Menu Item?
Although it isn’t typically necessary, you could want to give your menu options descriptions. Perhaps you might briefly explain where clicking on this link will send users. First, choose the Description checkbox in the Screen Options menu at the upper right of the Menus window. Now, whenever you click on a dropdown arrow to open an item on the menu, a Description box will appear.
Wrapping Up
Hope, this article guided you to answer how to create, add, & edit a WordPress Navigation Menu. We have discussed the procedure to create, add, & edit a WordPress Navigation Menu step-by-step in this article. When it comes to adding items to the WordPress Navigation menu we have shown how to add only five items. Looking for more? Let us know in the comment box below!
Research Snipers is currently covering all technology news including Google, Apple, Android, Xiaomi, Huawei, Samsung News, and More. Research Snipers has decade of experience in breaking technology news, covering latest trends in tech news, and recent developments.