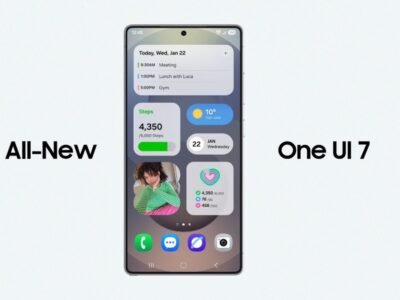How to Create PDF File on Mobile Using Google Drive, Google Docs, Web Page & More

With the world going digital after the pandemic, most documents have now gone paperless. The best way to securely share a document without any risk of tampering is by using a PDF file. PDFs are the most secured and compressed formats files that are easy to make. You can use them for various purposes, such as a school assignments, office documents, resumes and much more.
The good news is that creating a PDF need not always require a laptop or PC. Yes, you can easily create a PDF file right from your mobile. There are many apps such as Google Docs and online methods through which you can create a PDF file. Here are a few methods through which you can create a PDF file on your smartphone.
Also Read: Android Contacts Backup: How To Backup Contact Numbers On Your Android Mobile Phone
How to Scan and Make PDF Using Google Drive
Google Drive allows you to create PDFs directly from your phone in various ways. It has Google Docs embedded in it, and it also allows you to scan any picture and convert it to PDF. In this method, we will show you how you can convert images to PDF format. Follow the steps below.
Also Read: Unlock PDF: How to Remove Password from PDF File on Google Chrome, Adobe Reader, Small PDF
How to Create PDF File from Docs
Google and Microsoft have their own apps to create PDF files on smartphones. While Google has Docs, Microsoft has Office. Both of these apps help users to create and convert any file to PDF format in very easy steps. These apps work on both Android and iPhone devices. Before moving to the next step, make sure you have downloaded and installed any of these apps.
Also Read: How to Open ZIP File and RAR File on Windows, Android and iOS
How to Create PDF File from Google Docs
Using Google Docs is a very easy way to create a PDF file on your smartphone and it allows you to customise your file in various ways. Follow the steps below to create a PDF file on your smartphone using Google Docs.
How to Create PDF File from Microsoft Office Files
Microsoft Office app allows you to create a PDF file from various options available. You can either convert any image or any text to PDF format. Follow the steps below to create a PDF file on your smartphone using Microsoft Office.
Also Read: How to Take Screenshot on Android Mobiles: OnePlus, Samsung, Vivo, OPPO, Realme, Xiaomi, Redmi
How to Create PDF File from a Web Page
You can also save your web page to a PDF file in a very easy way. You can store them and read them later even without any internet connection. Here’s a method that will work on almost all browsers.
Save a Web Page as a PDF File on Phone
The PDF file is now saved on your phone storage and you can access it without any internet access.
Save a Web Page as a PDF File On Computer
Thanks for reading till the end of this article. For more such informative and exclusive tech content, like our Facebook page
Research Snipers is currently covering all technology news including Google, Apple, Android, Xiaomi, Huawei, Samsung News, and More. Research Snipers has decade of experience in breaking technology news, covering latest trends in tech news, and recent developments.