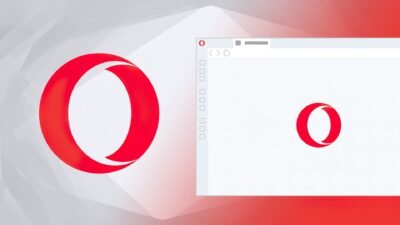How to pair and set up your new Apple Watch Series 7

The Apple Watch is a powerful wearable that is famous for its fitness and other non-health related features. When you buy an Apple Watch, you’re investing in a device that will simplify (and potentially even save) your life. The Series 7 is the latest and most advanced model sold by the company. It comes with a larger display, longer battery life, and better durability. If you’ve just bought one, you must be wondering how and where to start. Here are the detailed steps to pair and set up your new Apple Watch Series 7.
How to pair and set up your new Apple Watch Series 7
- Start by turning on your Apple Watch by holding on its side button.
- Give it a few seconds to boot. Once it does, bring your iPhone close to it and make sure you have Bluetooth and WiFi enabled.
- A pop-up should appear on your iPhone. Click on Continue.
- If you don’t see the pop-up, launch the Watch app on your iPhone and tap Set Up for Myself.
- Your Apple Watch will then display an animated sphere — scan it with your iPhone, as it instructs you. You need to position the Watch squarely in the frame.
- Allow it to download and install the latest software update available for watchOS.
- Click Set Up Apple Watch.
- Choose which wrist you will be wearing it on.
- Agree to the terms of service after reading them carefully and thoroughly.
- Enable Route Tracking to make the most out of your watch.
- Decide whether you want to share watch analytics with Apple or not.
- Adjust the text size, depending on your preferences. A live preview of the text will appear on your watch’s screen to help you decide.
- Set an optional numerical passcode on your Apple Watch.
- Set up Activity if you plan on using your watch for fitness tracking.
- Decide what your daily Move goal will be. That’s the number of active calories you have to burn per day.
- Choose how many minutes of Exercise you want your daily goal to be.
- Set up your daily Stand goal. Each hour you would have to stand up for at least one minute to earn a Stand point.
- Optionally enable Blood Oxygen monitoring.
- Choose whether you want your watch to automatically download software updates in the future.
- Click on Continue when you’re presented with the Heart Rate Notifications screen.
- Tap on Continue when the Emergency SOS explanatory screen appears.
- Click Continue after the Always On Display prompt shows up.
- Decide whether you want your Apple Watch to install all available third-party apps from your iPhone.
- Choose whether you want your apps to appear as a grid or an alphabetical list.
- Give it time to sync your data.
- A pop-up will inform you that your Apple ID is now being used for iMessage and FaceTime on the new Apple Watch. Tap OK.
- Click OK when the welcome screen pops up.
- There you will find a list of installed (Apple and third-party) apps. Click on any of them to adjust the respective settings.
- In the Face Gallery, you will get to choose between dozens of watch faces and customize them.
- The Discover tab includes tips and resources revolving around your new watch and the latest version of watchOS.
- By clicking on All Watches in the My Watch tab, you get to view the watches paired to your iPhone and set up new ones.
The Apple Watch is a complex device, and watchOS 8 is a relatively feature-rich wearable operating system. By going through all settings, one at a time, you ensure you don’t miss out on any of the perks the watch has to offer. The Apple Watch Series 7 has a larger display and a more rugged display and frame compared to its predecessor.
Research Snipers is currently covering all technology news including Google, Apple, Android, Xiaomi, Huawei, Samsung News, and More. Research Snipers has decade of experience in breaking technology news, covering latest trends in tech news, and recent developments.