Speed Up Windows 11 Tricks: How to Make Windows Faster?
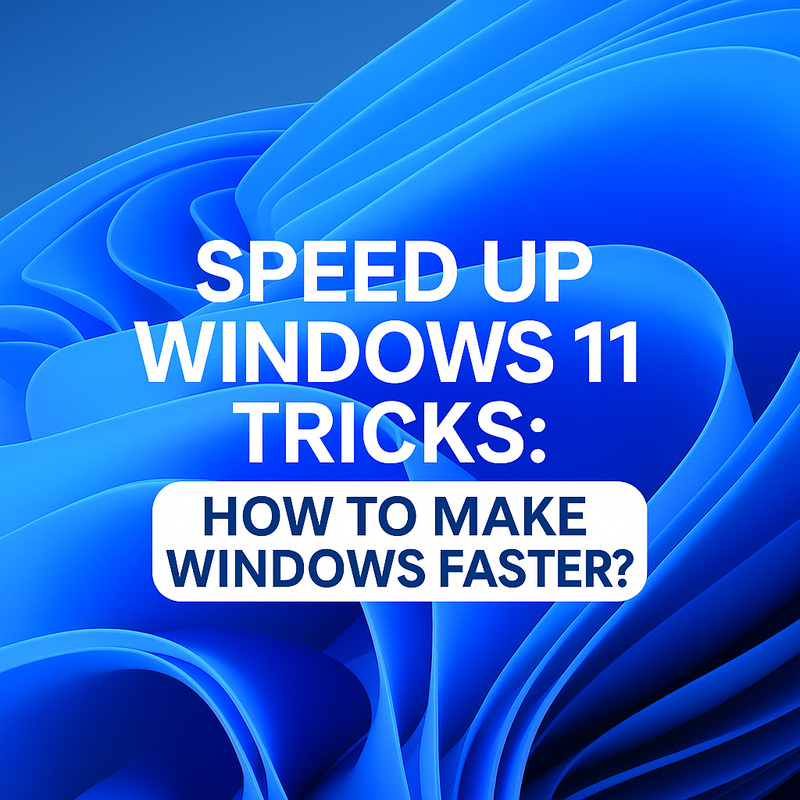
Keeping Windows 11 running smoothly is important for a better user experience, but over time, it’s common for performance to slow down. Factors like background apps, startup delays, and system clutter can all contribute. One of the most effective ways to speed up Windows 11 is by addressing slow startup times.
Fortunately, you do not need advanced technical skills to make a difference. By disabling unnecessary startup programs, adjusting visual settings, and running regular malware checks, you can significantly improve how fast and responsive your system feels.
In this guide, we will cover some practical tips to help you fix slow startup on Windows 11.
1. Boost Performance with a Hardware Upgrade
If your PC suffers from slow startup, freezing apps, or random lag spikes, chances are the hardware is holding you back. These bottlenecks limit any real effort to speed up Windows 11. When upgrades are not possible due to hardware constraints or business continuity, professionals often shift to SSD-powered virtual environments.
A high-performance Windows VPS can replicate the speed of modern hardware without physical changes. It is a clean way to offload demanding tasks. Before committing to internal upgrades, get more information to assess whether it is smarter to buy Windows VPS and scale performance virtually from the start.
To Upgrade Hardware:
Upgrade to an SSD and increase RAM to 8 GB+ via Settings > Boost Performance with a Hardware Upgrade > About.
RAM/SSD installs are suitable for beginners, but CPU or motherboard upgrades require advanced skill.
2. Check for Viruses and Malware
Viruses and malware can significantly hinder system performance, slowing down processes, consuming valuable resources, and even causing crashes. These threats are a major reason your system might feel sluggish or unresponsive. If you are wondering how to make faster Windows 11, detecting and removing these malicious programs is crucial.
To check for viruses on Windows 11:
Go to Settings > Privacy & Security > Windows Security > Virus & Threat Protection.
Beginners can easily use Windows Defender, while advanced users may choose third-party tools like Malwarebytes for a more thorough scan.
Removing malware and viruses will not only speed up Windows 11 but also improve overall system stability. This fix ensures faster downloads, smoother multitasking, and quicker startups.
Microsoft warns about active ransomware attacks, highlighting how critical timely malware checks are for protecting both speed and stability.
Also, for those looking to speed up Windows 11 download times after eliminating malware, running a virtualized environment, like a Windows VPS, offers enhanced performance and security.
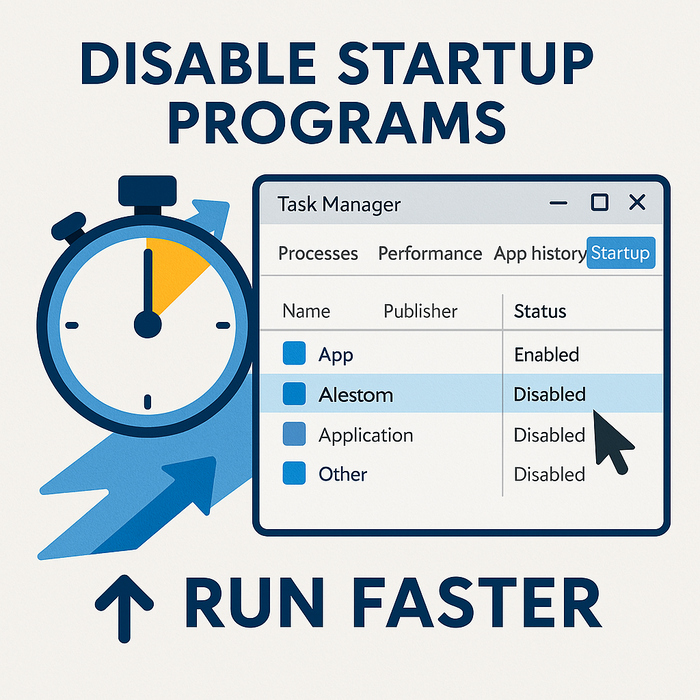
3. Disable Startup Programs to Make Windows 11 Run Faster
One of the biggest performance killers on Windows 11 is unnecessary startup programs. These applications launch automatically when your computer boots, consuming precious resources and slowing down your system’s start time. If you are wondering how to make Windows 11 run faster, disabling these apps is a quick fix.
To disable startup programs:
Right-click the taskbar and open Task Manager. Go to the Startup tab, then disable non-essential apps.
This can be done by beginners, though advanced users may dig deeper into system settings if needed.
Disabling these programs frees up system resources, allowing your PC to speed up Windows 11 and run more efficiently. This not only improves startup time but also helps make Windows 11 faster and smoother overall.
For users requiring continuous speed, a Windows VPS can optimize performance, providing faster processing without local interference.
4. Update Drivers to Boost Windows 11 Performance
Outdated or corrupted drivers can severely limit your system’s performance. When drivers are not up-to-date, they can cause hardware issues, crashes, or slow down essential processes. If you are wondering how to make Windows 11 faster, updating drivers is crucial for eliminating these bottlenecks.
To update drivers on Windows 11:
Go to Device Manager, right-click on the hardware you want to update, and select Update Driver.
Beginners can follow this easily, while advanced users may prefer updating via the manufacturer’s website or using tools like Driver Booster.
Updating drivers ensures that your hardware runs efficiently, helping speed up Windows 11 and ensuring smoother interactions. For example, AMD recently released new GPU and chipset drivers for Windows 11, which could significantly improve performance.
For demanding workloads, consider buying a Windows VPS from a provider offering AMD EPYC or Ryzen-based servers. These architectures handle parallel processing with lower latency and higher throughput.
With driver optimizations, AMD-backed VPS solutions deliver enterprise-grade speed, perfect for developers, traders, or engineers who need consistent, hardware-level performance at scale.
5. Uninstall Unnecessary Software to Speed Up Windows
Unnecessary software can take up precious system resources, slowing down Windows 11 and reducing overall performance. If you’re wondering how to speed up Windows 11, removing bloatware and unused apps is an essential step. These programs consume memory and CPU, leading to sluggish operation and longer load times.
To uninstall software on Windows 11:
Go to Settings > Apps > Installed Apps, select the program you want to remove, and click Uninstall.
This process is simple and beginner-friendly, though advanced users may opt for third-party tools to scan and remove leftovers.
By getting rid of unnecessary programs, you free up valuable system resources, helping to speed up Windows 11 and improve performance. This is one of the best ways to optimize Windows 11 for performance.
For users looking for consistent, strong performance, a Windows VPS offers a lightweight, dedicated environment that’s free from local software clutter.

6. Disable Visual Effects to Make Windows 11 Faster
Visual effects like animations and transparency in Windows 11 can look sleek, but often consume significant system resources. If you are experiencing lag or slow performance, these effects might be slowing your system down. Disabling them can be a simple way to make Windows 11 faster.
To disable visual effects:
Type “Performance” in the search bar and select Adjust the appearance and performance of Windows. In the Performance Options window, select Adjust for best performance or manually disable specific effects. This is suitable for all user levels, from beginners to advanced users.
By turning off unnecessary visual effects, you can free up system resources, allowing you to speed up Windows 11. For continuous high-quality performance, buy Windows VPS, which offers a virtual environment optimized without local system limitations. Also, some providers offer root access on windows vps and you can control the server environment.
For more on optimizing your system, check out this guide on setting the swap file for better performance.
7. Change Power Mode to Optimize Windows 11 for Performance
The power mode settings in Windows 11 directly influence system performance. By default, Windows may be set to a power-saving mode, which can significantly throttle performance, causing slower speeds and lag. If you’re looking to make Windows 11 faster, adjusting the power settings can provide a noticeable boost.
To change the power mode:
Go to Settings > System > Power & Battery. Under Power Mode, select Best Performance. This is a quick and easy fix suitable for all users, from beginners to advanced.
Switching to a high-performance mode increases system responsiveness and makes your PC run smoother. While this option improves performance, for intensive tasks, a Windows VPS can provide optimized, dedicated resources that ensure consistent, improved performance without local constraints.
8. Clear Temporary Files to Make Windows 11 Faster
Temporary files accumulate over time and can significantly slow down your Windows 11 system. These files, such as caches and log files, often serve no purpose but take up storage and resources. If you want to speed up Windows 11 and get your PC to run faster, clearing these files is an essential step.
To clear temporary files:
Go to Settings > System > Storage, click on Temporary files, and select the files you wish to remove. This process is easy for all users, from beginners to more advanced ones, to clean up the computer and run faster.
Clearing these files frees up space, reducing unnecessary resource consumption and helping your system run smoother. This simple tip can be a powerful way to make Windows 11 faster.
For users looking for optimal performance, a Windows VPS offers dedicated resources that avoid the clutter of local files, providing more consistent speed.
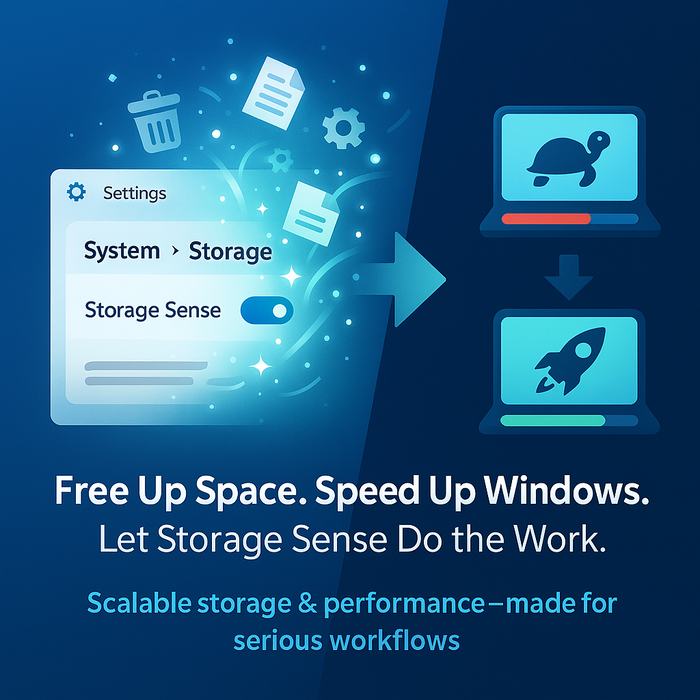
9. Use Storage Sense to Speed Up Windows 11 and Free Up Space
When your Windows 11 storage is full or cluttered, it can significantly slow down your system. Temporary files, cached data, and old downloads eat up valuable space and contribute to sluggish performance. To speed up Windows 11, using Storage Sense is an efficient way to automate cleaning and optimize disk space.
To enable Storage Sense:
Go to Settings > System > Storage, and toggle Storage Sense to “On.” You can customize it to delete temporary files, old content, and more. This process is beginner-friendly, requiring no advanced skills.
By regularly using Storage Sense, free up space, allowing your PC to run smoother and faster. It’s a simple yet effective performance booster for Windows 11.
A Windows VPS gives you flexible RAM and disk capacity, tailored to your environment. No more memory crashes or waiting on slow storage reads.
It is a clean, scalable infrastructure purpose-built for development workflows where every second and every gigabyte matters.
10. Increase Virtual Memory to Boost Windows 11 Performance
When your Windows 11 system runs out of physical RAM, it relies on virtual memory (a portion of your hard drive) to maintain performance. Insufficient virtual memory can result in laggy performance or slower applications. Increasing virtual memory ensures that your system can handle more tasks efficiently.
To adjust virtual memory in Windows 11:
Go to Settings > System > About, click Advanced system settings, then under the Performance section, select Settings. Navigate to the Advanced tab and click Virtual Memory.
Here, you can manually increase the paging file size. This tip is especially useful for advanced users or those managing heavy workloads.
By optimizing virtual memory, your system will handle resource-demanding processes more effectively, ensuring smoother operation.
How Windows 11 Performance Optimization Works?
The below chart demonstrates how applying key optimization strategies like adjusting virtual memory, disabling visual effects, and using Storage Sense can significantly speed up Windows 11.
By applying the above-explained tips, reduce CPU load, improve boot time, and enhance system security, making it a reliable performance booster, especially for power users and those managing high-demand setups like Windows VPS.
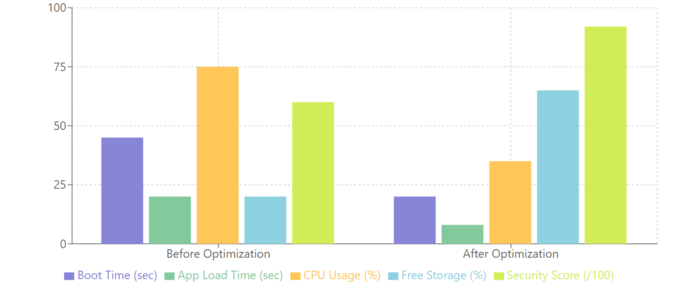
How to Balance Security with Windows 11 Speed Up?
When looking to speed up Windows 11, it is essential not to compromise on security. Achieving the perfect balance between optimizing performance and maintaining robust protection is crucial for a seamless experience.
While fixing slow startup on Windows 11 can drastically improve system responsiveness, you must ensure that security features remain intact to prevent vulnerabilities.
- Disable unnecessary startup programs without risking key security features.
- Regularly update your antivirus and system security patches.
- Use built-in security tools like Windows Defender while optimizing performance settings.
- Consider cloud-based solutions like a Windows VPS for enhanced security and speed without compromising your local system.
Conclusion
Speeding up Windows 11 is not just about convenience; it’s about optimizing your workflow, reducing lag, and ensuring quick access to important tasks. If your PC feels sluggish, it may be time to pay attention to some key signs like slow startup times, lagging apps, or excessive CPU usage.
Using the 10 explained tips in this article, such as disabling unnecessary startup programs, clearing temporary files, and tweaking your power settings, can significantly boost performance.
Those seeking an even more optimized environment can consider buying Windows VPS to experience faster, more secure computing.
Alexia is the author at Research Snipers covering all technology news including Google, Apple, Android, Xiaomi, Huawei, Samsung News, and More.











