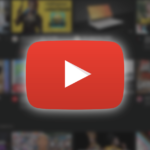
Tv.youtube tv / start Enter the code
YouTube is such a popular platform that people use widely to stream videos, movies, web series, tutorials, channels, educational content, and more. You can enjoy and watch YouTube videos on any device that has an active web connection and video support. However, you will find situations where you do not want to be connected to Wi-Fi and still need to have access to YouTube on TV. If so, you can connect to YouTube using the code. You can track it by entering the code at tv.youtube.com/start. This will fulfill your purpose. The explanation of the whole procedure for contacting the code is below.
Before entering the code, we need to extract the code so that we can enter it. So let’s take on the task of getting the code into your device.
Smart TV: Samsung TV, Android TV, LG, Vizio, Sony TV, Hisense and sharp TV.
Game consoles: PS4, Xbox, Play Station, PS4 Pro.
Mobile devices Tablets and smartphones: Android 5.0 and higher; IOS 11 or higher.
Streaming media player: Apple TV, Fire TV, Chrome Cast, Roku and more.
Tv.youtube tv / start
To find the correct code that matches your device, follow these steps. Bring the device (phone, tablet, TV, laptop) where you want to access the media.
Now open the YouTube app on your device.
Request the “Settings” option.
Find and scroll to link the TV code.
The blue TV code will now appear on your device. Now prepare your device to check the code entry task.
Enter code – tv.youtube tv / start enter code
Follow the steps below to enter the correct code that matches your device.
Bring the device (phone, tablet, TV, laptop) where you want to access the media.
Now open the YouTube app on your device.
Now go to your profile picture and select it. This will appear in the settings selection.
Open Settings.
Now select “Watch TV”.
Now select ‘Enter TV code’. An empty field will appear.
Enter the services offered at tv.youtube.com/start code
YouTube offers a number of services similar to tv.youtube.com/start because its users interact with YouTube on their television. These services include video on demand, live TV, cloud DVR. It uses eighty-five different reputable networks.
Some issues include YouTube Enter Code Activation. But the best part is that you can contact us at any time to solve all your problems and get full support for your service. There are many issues for people to deal with, such as:
Bad web connection issues
Multiple user access
Disconnect smart TV using a code
Disconnect your smartphone and tablet using the code
Against the hassle of adding a network to your YouTube TV membership
Troubleshooting Sign in enter tv.youtube.com/start code Confirm activation
TV is not compatible with YouTube
Work with the login verification process
Channels are improving.
Geo-locked from local channels
YouTube TV is gone and not responding.
Let’s look at these problems and their solutions:
You can remove the smart TV that links to YouTube using the code tv.youtube.com/start. To disconnect the device, follow these steps:
Launch your smart TV and open the YouTube app.
Now go to the “settings” option. You can find some links there. Choose the one that says & rdquo; Select paired devices & rdquo ;.
Delete the device you want to disconnect. This follows if you know the name of the device you need to remove. You can also disconnect most devices at once. Troubleshooting a missing phone or tablet with a code
You can remove your smartphone or tablet that is linked to YouTube using the code tv.youtube.com/start. To disconnect the device, follow these steps:
Launch Smart TV and open the YouTube app.
Now go to your profile picture and select it.
Go to settings’.
Now select “Watch TV” in the list of options.
Now, select the choice of “Delete Devices&rdquo ;.
Find the ‘Delete’choice to unlink your phone or Tablet.
Facing Difficulty in Adding Network To Your YouTube TV Membership
Upon completing the login process with YouTube TV , you can face problems in configuring the ways to handle the networks available under your membership plan. Look after the steps underneath:
Open YouTube and head to the page “Add Networks&rdquo ;.
It will reveal the list of all the networks that are still active. Each network has a circle on the right to select an equivalent.
Scroll through the circle that corresponds to one or all of the network channels you need to select.
You can follow this procedure yourself in the test.
Now click on the ‘Next’ button.
The system will take you to the payment portal, where you select the payment method and select it. Scroll with the ‘Confirm’ button.
Close the window and enjoy access to YouTube on TV.
You can also choose to offer a free trial for a few days and use the services provided on the tv.youtube.com/start code. To sign up for a free trial, follow these steps:
First, open your browser and visit https://tv.youtube.com
The general page will now launch, where you can click on “Try for free.
Select your Google Account now. Add an account name and password.
Now add and confirm your local area and finally click “Finish”.
If you do not want to continue, you can cancel your membership at any time.
If you’re having trouble verifying tv.youtube.com/start, enter the activation code. Then these steps can help you solve your problem. Open the device first.
Type tv.youtube.com/start in the browser bar on your device
The whole page will start asking you to enter a code.
Enter the exact same code displayed on your device and click ‘Next’.
This code is the only way to verify your device on tv.youtube.com. In addition, it will help you activate services on your device. Now click on the “Activate” button.
Finally, click on the “Start” button to enjoy streaming services.
If you are unable to log in directly to YouTube TV with your brand account and you receive the error: “Sorry, you cannot log in to YouTube TV with this particular account. In this scenario, you have no choice. If you want to continue with your current account, you simply try it for yourself. This means that you must transfer your account. For more information, follow the steps at tv.youtube.com/start and enter the code:
Below the error message you will find the option to change the account. Look for the “Switch Account” option.
Now carefully enter the Google Account that corresponds to your YouTube TV subscription.
Users who are already active on their YouTube TV account will also need to re-enter their information.
Now continue with the registration process. After all, you have the option to continue with your account. If you do not enter incorrect data.
Please check the details before sending.
If you still cannot resolve the issue, try another method.
Go to YouTube.com
Now go to the most efficient right corner of the screen. Here you will find your profile picture and click on it.
A small window will now open. Select your primary Google Account here.
The account you select must have a link to a YouTube TV subscription.
If this happens, you will not see the name of the primary account; then look for “Multiple Accounts”. Remember not to select a brand account that matches the brand account page.
Now continue with the registration process.
After all, you have the option to continue with your account. If you do not enter incorrect data.
Please check the details before sending. YouTube TV is one of the most popular streaming services that people watch today. It’s easy to use and you can view it anywhere on any device without a wireless connection. Just subscribe to the plan and verify and activate it using the access code Tv.youtube tv / start. This will solve your goal behind YouTube streaming on the go.
Alexia is the author at Research Snipers covering all technology news including Google, Apple, Android, Xiaomi, Huawei, Samsung News, and More.