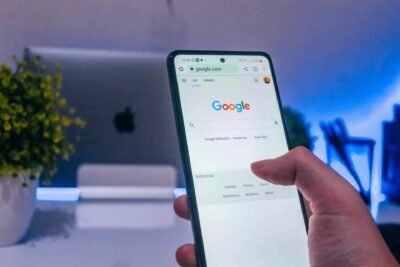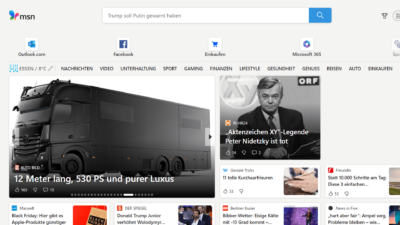Best Way to Convert MBOX File to Outlook PST Format

Microsoft Outlook is an immensely popular email client. The client uses PST – its proprietary file format, to store mailbox information. So, if you want to migrate MBOX file data to Microsoft Outlook, then you need to convert the MBOX file into PST format.
There are different ways to convert MBOX file to PST format. However, the best and easiest way to convert MBOX file to PST format is by using an advanced MBOX to PST converter tool. In this article, we will discuss the ways to convert MBOX to PST format.
Convert MBOX to PST via Gmail/IMAP
This method can only be used with Outlook 2010 and above versions. Follow the step-by-step process given below to convert MBOX file to Outlook PST.
Step 1: Create a Gmail Account and Activate IMAP
You need to first create a Gmail account (if you don’t have one) and then follow the below steps:
- Open your Gmail Account.
- On the top-right corner of the window, click on the Gear icon.
- Now, click on See All Settings and then select Forwarding and IMAP/POP button.
- Go to IMAP access and mark Enable IMAP. Scroll down and click on ‘Save Changes’.
Step 2: Generate a Password for Set up
- Click on the Gmail Profile icon.
- Select ‘Manage your Google Account’.
- Click on ‘Security’.
- Under ‘How you sign in to Google’, activate 2-step verification.
- If it is already activated, find ‘App Password’ and then click on it.
- Follow the onscreen instructions. Then, select App and Device, i.e., Mail and Windows respectively, and then click on Generate.
- You will get a code, copy and save it.
Step 3: Open MBOX Email Client and set up an Account with Gmail
This step requires you to use an associated email client for MBOX file. If you do not have it, then download and install an MBOX-based email client (for example, Mozilla Thunderbird). After installation, configure the email client and import MBOX file into it. Once the file is imported, follow the process given below:
Note: Here, we’re using Mozilla Thunderbird.
- Launch Thunderbird.
- Go to Tools and then click on ‘Account Settings’.
- Now, click on ‘Add Mail Account’ and then fill in your Gmail credentials. In the Password section, enter the ‘password’ generated above (in Step 2) and then click Continue.
- It won’t take long to finish the setup.
Step 4: Drag and Drop Emails into a New Folder
- First create a new folder in Thunderbird, under the Thunderbird Gmail account. Then, drag emails and drop them into the new folder.
Note: This will automatically sync to your Gmail account with a label.
Step 5: Generate a New App password again (follow the process mentioned in Step 2).
Step 6: Setup Gmail in Outlook. To do so,
- Open Outlook.
- At the top-right, click on the ‘Settings’ icon and then select ‘Add Account’.
- Check the manual setup and additional server types and click ‘Next’.
- Now, fill in the user information:
- Server Information: POP/IMAP:
Incoming Mail Server: imap.gmail.com OR pop.gmail.com
Outgoing Mail Server: smtp.gmail.com - Login information:
- If you see ‘test account setting’ button, then click on it. If not, then click on ‘Next’. If any issue or error occurs, then click on ‘more settings’.
- In the Outgoing server tab, check the first box.
- Select ‘Advanced’ tab and change server port as per the protocol.
IMAP: 143 or 993 – SSL encryption
POP: 110 or 995 – SSL/TLS encryption
SMTP: 25, 26 or 465 – SSL/TLS encryption
- Again, test the setting or click ‘Next’ and then Finish.
As soon as the setup is completed, it will begin the process of syncing and move emails from MBOX to Outlook with attachments.
Best Way to Convert MBOX to PST Format – Use an MBOX to PST Converter Tool
Stellar Converter for MBOX is a specialized tool to convert MBOX file to PST format. It maintains the folder hierarchy and data integrity when converting the files. Following is the step-by-step process of converting MBOX to PST using Stellar Converter for MBOX:
- Install and run Stellar Converter for MBOX on your system.

- From the main window, click on ‘Select Mail Client’. A dropdown with a list of MBOX-based email clients will appear. Choose the desired email client.
- Select the MBOX file that you want to convert.
- Now, click ‘Convert’. It will start the scanning the MBOX file.
- A message is displayed – ‘Scanning Completed successfully’, as soon as the process is completed. Click ‘OK’.
- You will see an enhanced preview window with three panes displaying all the MBOX file items.
- After preview, choose the mail items you want to save in PST file and click ‘Save’.
- Now, click on ‘Browse’ to select the desired location where you want to save the converted file.
- A message will be displayed – ‘Selected items converted and saved successfully’. To check the converted file, you may click on ‘Open Containing Folder’ link.
Conclusion Above, we have mentioned two ways to convert MBOX file to Outlook PST format. The manual method to convert MBOX to PST, using IMAP protocol, to convert MBOX to PST format is lengthy and complicated and requires a lot of skills and knowledge to complete the process successfully. Moreover, it comes with the risk of data loss. The best way to convert MBOX to PST without losing any data is by using Stellar Converter for MBOX. The software also maintains the hierarchy of the original folders after MBOX to PST conversion. It is reliable and effective and comes with extremely friendly features.
Alexia is the author at Research Snipers covering all technology news including Google, Apple, Android, Xiaomi, Huawei, Samsung News, and More.