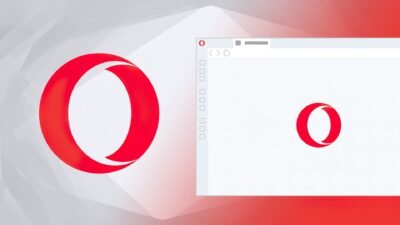How to activate and use the magnifying glass on Android and iPhone to enlarge the screen of our terminal
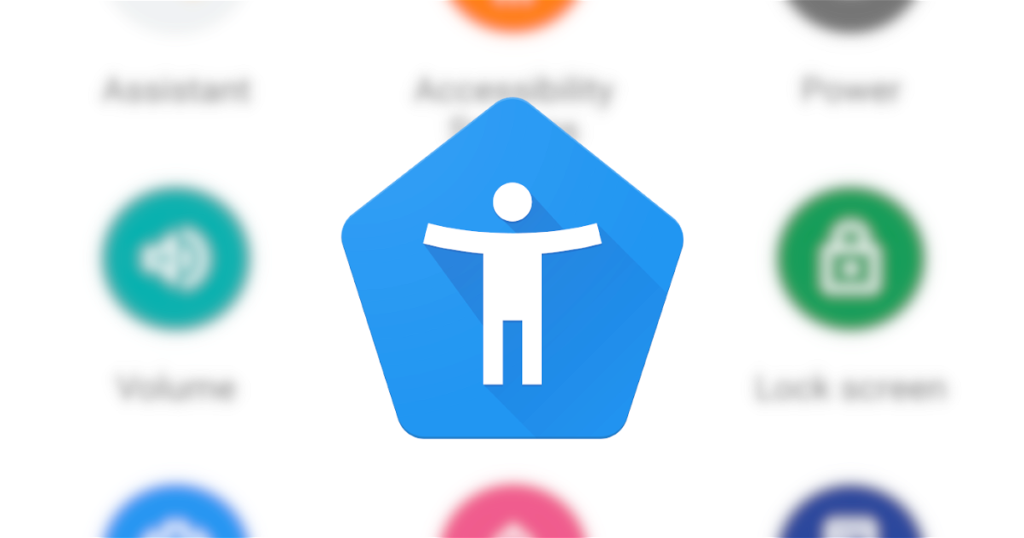
Learn how to activate and use the magnifying glass on Android and iPhone so you don’t miss a single detail of what you’re seeing.
Over the years, the work of software companies to provide users with better accessibility has been notorious. Android, in this sense, has not been left behind, having introduced accessibility improvements throughout the updates. At the time, we explained what is TalkBack and what is it used for. Today is the turn to learn to activate the magnifying glass in Android. The Android accessibility suite is the perfect option if we need to use the Magnifying Glass. If we ever need help to be able to view the content of our mobile terminal, in Android we have the Magnifying Glass accessibility option. This accessibility option allows you to enlarge the screen of our device. In some mobiles, this function is known as “Magnifying glass”. In others, it is known as “Extension”.
How to activate the magnifying glass on Android
Android comes with a collection of built-in accessibility features. Normally, these features are not enabled by default. To activate them, we have to go to the Android settings and activate them. Different customization layers can change the name of these options but in general, they are categorized into Accessibility.
Accessing accessibility options to turn on magnification
To activate the enlargement, we activate the accessibility options, and inside we should see the enlargement or magnifying glass option. After enabling the option, it asks us to create a shortcut to launch the magnifying glass. Depending on the customization layer, we will find different ways to activate the magnifying glass. Here are a few:
- Via the accessibility button. As we have mentioned before, when activating the accessibility menu, we will have a new option on the screen for this menu. We will simply click on the new icon that we will have in that menu.
- Using the volume keys. The next way we have to activate the magnifying glass is by holding down both volume keys at the same time.
- With a triple touch. We can additionally activate the magnifying glass by triple tapping on the screen. This option may be the least recommended. In applications such as games, it could open without us needing it, and could weigh down the experience.
From left to right, it shows how to use the magnifying glass in Android
Setting the magnification type
arriving with android 12although we can also find it in some customization layers, we have the option of choosing the type of extension of the magnifying glass In this case, there are two types of extension available to Android:
- Full-screen magnification. In this mode, Android will fully zoom the screen to make it look bigger. We will see that there is an orange box in the area in which the enlargement is activated.
- Enlarging a part of the screen. If we are familiar with Windows, we will remember the Magnifier option of this system. For Android, it would be the same function. It will create a box through which you can see what is on the screen enlarged.
Using the pinch gesture, we will enlarge the image. To deactivate the magnifying glass, we simply repeat the activation process. the box can be moved to any area of the screen.
How to activate the magnifying glass on iPhone
Turning on Magnifier on iOS is quite similar to Android. To activate the zoom, we will have to enter ”Accessibility” from the settings menu and look for the option zoom. We can also get to this option in a more comfortable way by typing in the top bar of the main section. With this option, we will do the same as in Android. We will activate or deactivate the magnifying glass on iPhone. To access the magnifying glass, We will touch the screen with three fingers and thus drag it to any place on the screen.
Configuring additional Magnifier settings on iPhone
iPhone, for its part, brings a functionality called “follow focus”. This functionality automates the operation of the magnifier. We will not need to move the magnifying glass at all since it will follow the focus of what we are doing. Additionally, there are other settings that are related, such as the settings of smart writing plus the following:
- Keyboard shortcuts.
- zoom controller.
- Expand region.
- Zoom filter.
Steps to follow to use the magnifying glass on iPhone At the bottom, we will find a bar to adjust the level of the magnifying glass. The default level on the iPhone is x5, and it can be increased to x15 in the latest versions of iOS. This would be all in terms of Magnification or Magnifier. We can always try to download some Android or iOS application that helps, but It is recommended to use the native one of the system.
Research Snipers is currently covering all technology news including Google, Apple, Android, Xiaomi, Huawei, Samsung News, and More. Research Snipers has decade of experience in breaking technology news, covering latest trends in tech news, and recent developments.