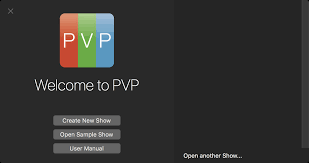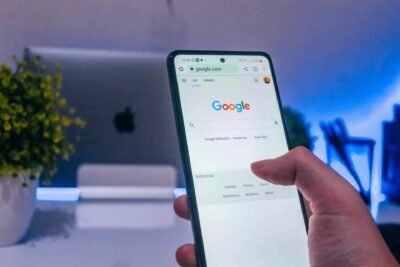How to merge PDFs in macOS Monterey with Preview
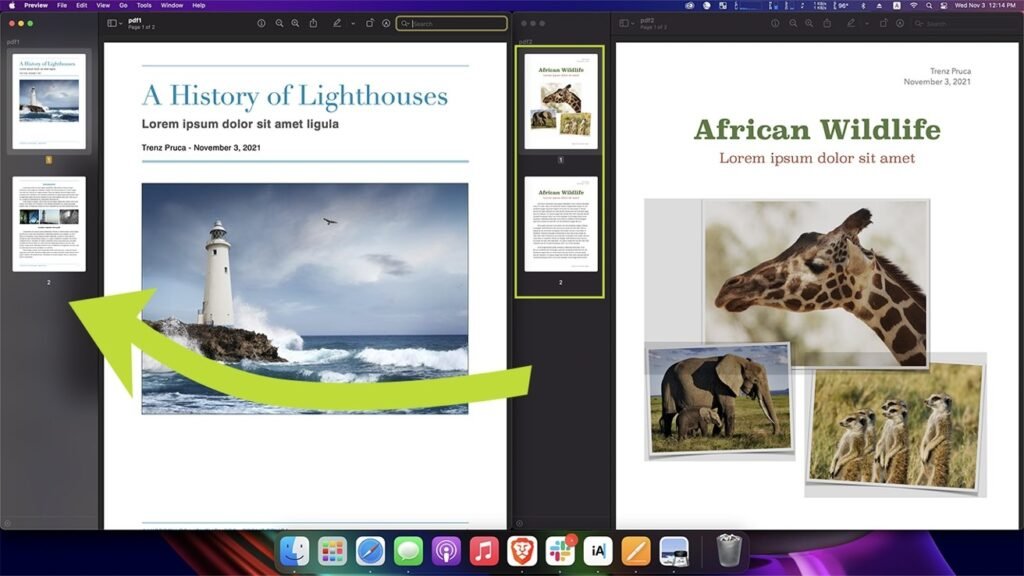
If you need to combine multiple PDF files into a single document, the easiest way is to utilize macOS Monterey’s Preview app. Here’s how to do it.
Combining multiple PDF files is especially useful if you’ve got a stack of forms you know routinely need to be printed or emailed together. We’ll show you how to do this from Preview, which functions as your Mac’s default PDF viewer.
To make things easier, we will give each PDF file in our example a name. Our Lighthouse PDF will be called PDF A, and will function as the file we would like to add another PDF into. Our African Wildlife PDF will be referred to as PDF B, “donating” its pages to our new consolidated PDF.
When you merge your own PDFs together, we suggest putting your version of PDF A onto the left side of your screen and your version of PDF B onto the right side of the screen and following the steps below.
Combining PDF documents in macOS Monterey
- Open PDF A in Preview, and align it to the left side of your screen.
- Preview is the default viewer for PDF files in macOS Monterey, but you can also right-click on your PDF file and select “Open With” and select Preview if another program is set as your default.
- In the top menu bar, click View
- Click Thumbnails
- Open PDF B in Preview, and align it to the right side of your screen.
- In the top menu bar, click View
- Click Thumbnails
- Both PDFs should have the thumbnails visible in the sidebar.
- Select the pages in the thumbnail bar from PDF B that you would like to merge into PDF A
- Click and drag the pages from PDF B into PDF A.
And that’s it! Once finished, you can click and drag the pages of your PDF in the thumbnail sidebar to reorder them if needed. You can select a single page, multiple pages, or entire files and merge them in this manner.
The consolidated PDF showing all four pages in the thumbnail bar Now, when it comes to saving, you have a few different options. If you don’t need the original copy of your newly merged PDF, you can hit Command + S.
However, that may not be advisable, especially if you need copies of your original PDF files. Instead, we suggest following the steps below.
The export prompt allows you to create a new PDF
How to export an existing document as a new PDF in macOS Monterey
- With your PDF window active, click File in the top menu bar
- Click Export…
- Name your file
- In the Where dropdown menu, select which folder you would like to export your file to, such as Desktop
- Select PDF in the Format dropdown
- Click Save
By following the steps outlined above, you save a new copy of your merged PDF, leaving your previous copies of both PDF A and PDF B intact.
Research Snipers is currently covering all technology news including Google, Apple, Android, Xiaomi, Huawei, Samsung News, and More. Research Snipers has decade of experience in breaking technology news, covering latest trends in tech news, and recent developments.