How to Remove Microsoft Teams from your computer
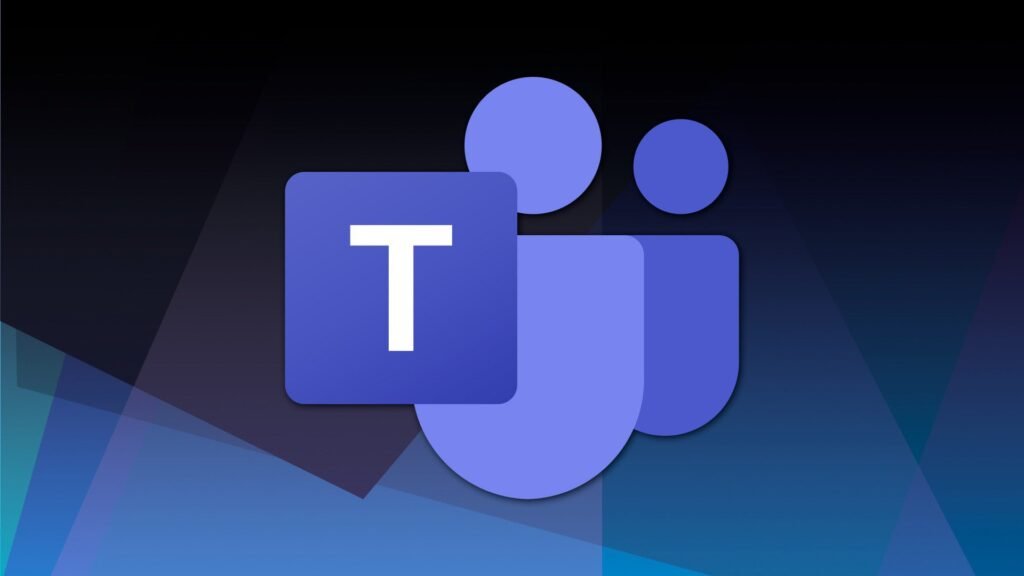
The integration of Microsoft Teams in Windows 11 is both a blessing and a curse. Some are happy, while others can’t do anything with the Redmond company’s chat tool. But how do you remove what is actually an integral part of the operating system from your PC? We’ll show you. Along with Slack, Zoom, and Discord., Microsoft Teams is one of the most popular communication programs that have been riding a wave of success, especially since the beginning of the coronavirus pandemic.
Video conferences, telephone calls, shift planning, and the use of Microsoft 365 in small and large companies are becoming much easier in times of home and shared offices. But as useful as the tool can be for companies, it is superfluous for many private users. The interlocking with Windows 11 can only be solved to a limited extent. We explain in simple steps how to put the intrusiveness of Teams to the background and remove most of the program from your updated or newly purchased PC.
Step 1: Hide the Microsoft Teams chat icon from the taskbar
In order to ban teams from their own field of vision, settings must be made on the taskbar. You can right-click on this to open the system tray settings and in the system tray items area disable the Microsoft Teams “Chat” icon with a left-click on the on/off slider.
Step 2: Remove Microsoft Teams from Windows 11 Startup
The way leads further into the app settings of the operating system. You can reach this, among other things, by right-clicking on the Windows symbol in the taskbar and calling up the settings. Now select the “Apps” area in the left menu and scroll down to the “Autostart” item in the right selection area. In this, you deactivate the well-known on/off controller for all entries to Microsoft teams.
The tool will not be opened again the next time the PC is started. Tip: Alternatively, the selection of programs from the autostart can also be found in the Windows 11 task manager. You open this with the key combination CTRL + Shift + Esc or by right-clicking on the Windows symbol in the taskbar. For an extended view, the item “More details” must be activated in the task manager.
Step 3: Uninstall Microsoft Teams on Windows 11
In the app settings you are already familiar with, under the menu item “Apps & Features” you will find an overview of all installed applications, which you can easily search through using the integrated search function for the keyword “Teams”. Via the context menu in the form of three vertically arranged dots, you select the item “Uninstall” for the corresponding entries and thus delete Microsoft Teams from your computer.
Note: Teams never completely went away on Windows 11
Even if you hide the chat icon, delete the program from startup, or even uninstall it, traces of Microsoft Teams will still remain on your Windows 11 PC. This is for easy return of the communication tool if desired. Using the method for hiding the chat icon explained in the first step, you can later bring it back to your taskbar. A left-click on the symbol then automatically reinstalls Teams. So the Redmonders still have a foot in your door with their program.
Research Snipers is currently covering all technology news including Google, Apple, Android, Xiaomi, Huawei, Samsung News, and More. Research Snipers has decade of experience in breaking technology news, covering latest trends in tech news, and recent developments.









