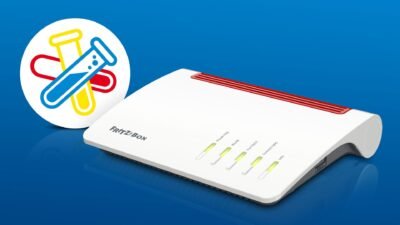How to use Google Translate For Conversations

Google Translate has come a long way since its early days of simple phrase translation. It can detect and translate languages in real-time, and the photo feature is an effective way to translate street signs and menus on the fly.
If you’re the proud owner of a Pixel 6 or a Pixel 6 Pro, you have the added benefit of Live Translate. The feature adds live translations for Google Messages and other chat apps into the mix. Although data connectivity or download your preferred language in advance. Here’s how a quick rundown on how to use the feature.
What is Google Translate?
In the simplest terms, Google Translate is a service developed by Google that can translate text, documents, websites, and spoken words into other languages. The Android and the iOS app supports 109 languages, but keep in mind that the translation isn’t always 100% accurate. Still, it’s a nifty app if you’re traveling and want to decipher a sign or need to translate a web page.
With the introduction of the Pixel 6 and Pixel 6 Pro, Google Translate got a bit of an upgrade with the Live Translate feature. Live Translate allows you to translate conversations, texts, and more in real-time, which can be really helpful if you need some immediate information. The feature isn’t exclusive to the Pixel 6/Pro. However, it will require an internet connection if you don’t. Here’s how you can use it.
How to translate conversations with Google Translate
Real-time conversations are where Live Translate shines. Google Translate will listen to the speech, translate it, and read it aloud live; you can either choose automatic translation or manual translation. Automatic translation will automatically detect the language being spoken, and display it in real-time. When one person has finished speaking, it will read the translated text aloud. Manual translation will listen for a single language, so you’ll need to manually switch back and forth for each person.
- Open Google Translate.
- Tap the Conversation button in the bottom left of your screen.
- Tap the language heading above the bottom left microphone to choose a language to translate from.
- Tap the language heading above the bottom right microphone to choose a language to translate to.
- Tap the microphone button under the Auto heading to use automatic translation.
- Tap the microphone button for each language to use manual translation.
How to translate a single phrase with Google Translate
You can also translate single phrases by speaking or typing. These translations will be displayed in text form but can be read aloud and copied.
- Open Google Translate.
- Tap the language button to the left of the arrows to choose a language to translate from.
- Tap the language button to the right of the arrows to choose a language to translate to.
- You can tap the two arrow button between the languages to swap the languages.
- Tap Enter text to type a phrase.
- Tap the microphone button in the bottom center of your screen to speak a phrase.
- Tap the Copy or Speaker button by each phrase to copy it or read it aloud.
How to translate an image of text with Google Translate
Google Translate can translate text that appears on images. This is useful if you’re reading signs, menus, or labels. You can take a photo of the text or import an image.
- Open Google Translate.
- Tap the Camera button in the bottom right of the screen.
- Tap the language in the top left of your screen to choose a language to translate from.
- Tap the language in the top right of your screen to choose a language to translate to.
- You can tap the two arrow button between the languages to swap the languages.
- Select Instant in the bottom left of your screen to translate an image in real-time with your camera
- Select Import in the bottom left of your screen to translate a saved image.
How to enable Live Translate on the Pixel 6
When enabled, Live Translate will create a pop-up when it detects a foreign language being spoken or text on-screen. Tapping this button will translate the text/audio in real-time. However, not all languages are compatible; selecting a language will show you which features it is compatible with.
- Open the Settings app.
- Scroll down and tap System.
- Tap Live Translate.
- Toggle the Live Translate switch on.
- Tap Add language.
- Scroll down and tap the language you wish to translate.
- Tap Add language on the pop-up window.
Now, when a conversation in a foreign language is detected, tap the Translate pop-up to translate the received text in real-time.
Use Google Translate in your day-to-day life
Google Translate is a useful tool when traveling in a foreign country. While translating a complex conversation will certainly produce a few mistakes, it’s more than capable of handling basic conversations on the fly. Live Translate isn’t the only great feature from the launch of the Pixel 6; new owners of the Pixel 6 and Pixel 6 Pro also got these nifty tricks to play with.
Research Snipers is currently covering all technology news including Google, Apple, Android, Xiaomi, Huawei, Samsung News, and More. Research Snipers has decade of experience in breaking technology news, covering latest trends in tech news, and recent developments.