How-to-Guide: Repair Corrupted Videos on Your Windows 10 With Repairit

Are you having problems while watching your videos? Any video file stored on your computer or any other device can become corrupted. Being a Windows 10 user, it gets sour when videos won’t play on your computer. If you are a person who enjoys capturing memories, losing your valuable videos due to corruption can feel like a personal loss. To repair any type of video corruption for your Windows 10 OS, you will need a video repair tool.
You can repair corrupted videos with the help of Wondershare Repairit. This video repairing tool will help you repair MP4, MOV, M2TS, M4V, WMV, MKV, MPEG, and ASF formats. To see how you can repair your videos, let’s dive in!
Part 1: Why Does Your Video File Corrupts on Your Windows 10 Computer?
There are many triggers that can cause video corruption. On the other hand, there are ways to repair such kinds of videos, but before that, let us check out the causes contributing to video corruption.
1. Virus Attack
Malware and virus attacks can cause the video file to be corrupted. The virus usually attacks because your computer lacks up-to-date anti-virus software. These attacks, which are focused on files and more, can also mess with the content of a video file. This will eventually make the video unplayable for you.
2. Improper Shutdown
When your system suddenly shuts down, it might be due to a dead battery or a power failure. Furthermore, shutting off your computer while your video player or other applications are still open may cause harm to the videos and other files in general.
3. Hard Drive Damage
A video can get corrupted if there is a problem with the storage device. Your file stored on a hard drive, pen drive, or flash drive can get corrupted due to any damage to the device. It is possible for a video to get corrupted due to issues such as corrupt spots on hard drives as a result of physical damage to it.
4. Unreliable Video Players
A common source of video corruption is having it downloaded or watched on an unreliable video player. Using unsuited video players from untrusted sites invite virus attacks into your system. In several cases, the video will not play and may harm your computer’s operating system.
5. Unstable Internet Connection
If your internet connection is unstable while downloading your video file, the file can get corrupted without your knowledge. Breaks and accidental pauses during download or transfer also play a role in video corruption.
Part 2: Wondershare Repairit – A Great Video Repair Tool for Windows 10
Dealing with video corruption or losing them can be very taxing on your mind. They may not play, glitch, distort, or simply turn into a blank screen. These files, however, can get corrupted for a bunch of reasons. There are doable ways to repair your videos but selecting the one tool that can do the job successfully and reliably is a task. This is where you can trust Wondershare Repairit with your corrupted videos.
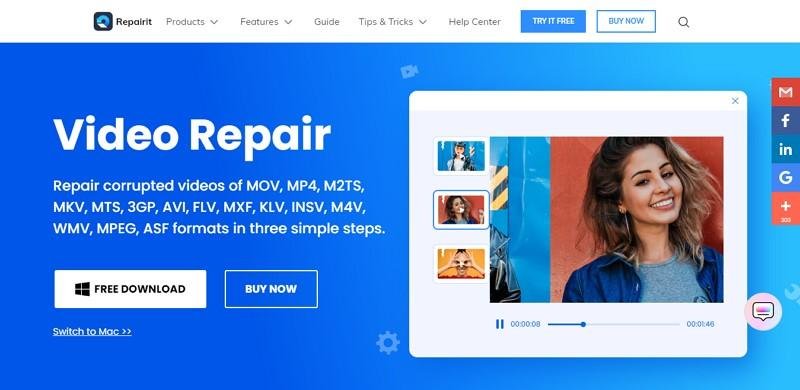
Repairit’s video repairing tool can easily repair damaged files without losing its originality on Windows 10. It can restore videos in several formats, including MP4, 3GP, M4V, and MPEG. Its Advanced Video Repair feature can fix severely corrupted video files quickly. Regardless of the degree of corruption, you can repair your video files by providing a relevant sample video.
Wondershare Repairit’s tool expertise, easy-to-use interface, and three-click effective process will save you a lot of time. With its high success rate, it can repair any video, no matter how majorly corrupted it is.
Part 3: How to Resolve Video Corruption on Windows 10 With Wondershare Repairit?
Wondershare Repairit can fix corrupted videos on Windows 10 in a blink of an eye. All you have to do is to follow these three steps and get your corrupted video fixed:
Step 1: Add Corrupted Video
Open the tool on your computer and add the corrupted video by selecting “Add” or “Add video and start repairing.” After you add a video, it will show information about it, such as the file size, location, time, and video resolution. The tool can fix videos of a wide range of formats, including MP4 (which is most commonly used) and various others.

Step 2: Repair Your Video
In this step, click “Repair” to continue with the video repair process. When the repair is finished, you may save and preview the fixed file. To ensure that it has been fixed, click “Preview.” You can also perform Advanced Video Repairing here if the video is still corrupted after the quick video repair process.
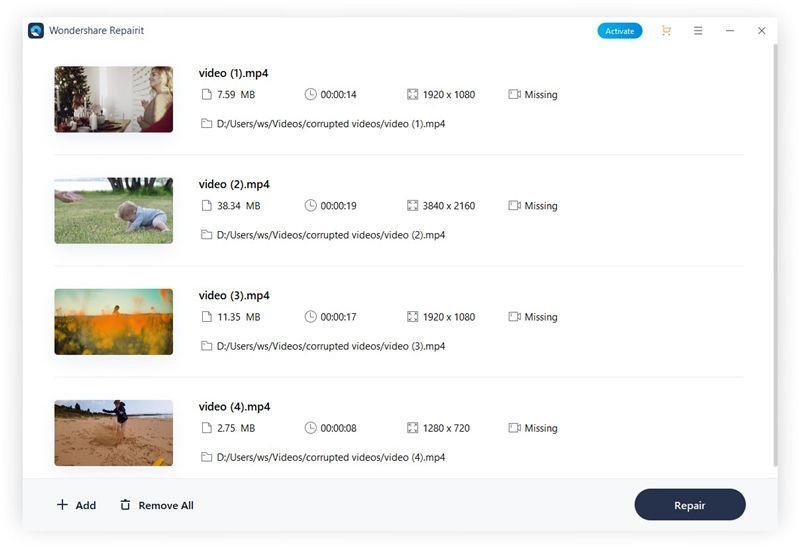
Step 3: Save Video on your Computer
After previewing, if the video passes your expectations, click “Save.” Now choose a path to save it other than the one where it was corrupted previously on your Windows 10. Wait for a few moments as the video saves on your computer. After that, you’re good to go.

Conclusion
Corrupted videos that won’t play on your Windows 10 hold space on your PC. Rather than getting rid of them, you can have them repaired. Try the Wondershare Repairit video repairing tool to repair your videos effectively. It’s an easy way to get your videos back and keep stuff going smoothly. It won’t let you down!
Alexia is the author at Research Snipers covering all technology news including Google, Apple, Android, Xiaomi, Huawei, Samsung News, and More.









