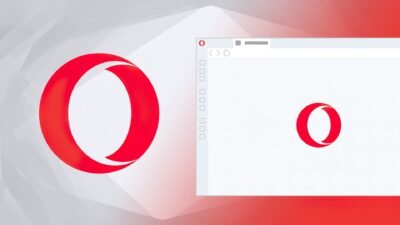How To Speed Up your Android Phone And Increase Storage Space

How to speed up your Android phones is the common question among Android users, Android phones unlike iPhone inherently get slower over time and if you have used them for longer time they will be causing lot of trouble for you performing different tasks on the phone, the phones started to respond slower to your inputs and obviously it’s gives headache to users.
But here is the solution, how you can get your Android phone running at optimum level it should.
The process of speeding up phone is little time taking but it’s worth investing time in it, the process has been divided into four major steps, after following this process you will not only be able to increase the internal storage space of your Android phone but also speed it up significantly.
1 Delete unnecessary apps, files, images, videos, documents
2 Backup your entire data
3 Reset and update the phone
4 Install back the apps and recover data
Step 1 Delete unnecessary files
Apps
The first step is to delete unnecessary files from your phone, make sure you don’t need these files at all as you may not have a backup for these files, you must have some apps installed on your phone that you are not using anymore or they are useless for you or you do not intend to use them in near future. You just simply uninstall those apps.
Media Files, pictures, videos, docs
You also need to delete the pictures, media files, videos that are saved on your phone but you do not wish to keep them. Simply remove those videos, pictures and media files that you receive via different social media channels. Make sure you delete only those files that have no use for you.
Deleting all unnecessary files should free up some space on your phone’s storage, this will slightly improve the performance of your phone but there are other things that will boost the performance in the next steps.
2 Backup your entire data
This is a really important step before resetting your phone to factory settings and updating it. Data on your phone is really important the photos, videos, songs, SMS, WhatsApp chats, contacts, call logs everything should be backed up so you do not lose any data that is currently on your phone.
Backup Contacts, SMS, Call logs
That might be the most important data on your phone, so keep them safe with backup, to do this you need to install an app named “Super Backup” by Mobile Idea Studio from the Play Store.
If you already use this app then you know how to back up the settings, but if you are a new user you need to back up your data to Google Drive. Once the application is installed, click on Contacts, SMS and Call Logs one by one and click on backup all option to create their backups, once the backups are created, click again on all Contacts, SMS and Call Logs one by one and click on send to cloud, it will give you the option to send to Google drive, make sure you are logged in with your Google account at this stage and you can access your Gmail either from computer or mobile phone.
Security Check
Once you have sent the backup files of all Contacts, SMS and Call Logs, now there is a necessary check to perform before you can jump onto next step. Now login to your Gmail either from another computer or your mobile to check you have saved files on your Google drive.
You can also check this within the app by clicking Google drive if it shows you the folders/files after clicking the Google drive that means your backups are successfully saved onto your Google drive and you do not have to worry about the data.
Backup Schedule
You can also set the automatic backup schedule to Google drive in the app for later use, this becomes very handy if your phone is accidentally broken, stolen or lost, you can set the backup schedule for daily, every 3 days weekly or monthly. To do this go to the settings from the right top menu and click schedule settings, now you can set the schedule you like by clicking each individual Contacts, SMS, Logs and calendar, once this is done check on the upload to Google drive, also check the box ‘delete after upload’ because it would not take the space on your phone and check the box only upload via Wifi in order to save your mobile data.
You can also select the maximum number of backup files to keep, 5 backups would do the job.
So now your call, contacts, SMS, data is backed up and secure, jump on to the next step.
You should also make sure your WhatsApp data was backed up to Google drive initially, to check this go to WhatsApp settings>Chats>Chat backup, it should show the Google drive backup settings to daily, to be on the safe side click on the backup again and create a fresh backup.
Backup your Photos
The best solution for backing up photos is the ‘Google Photos app’ if you are logged in with your Google account just installed the Google photos app if it’s not preinstalled on your Android phone.
Once you installed the app, turn on the auto backup and sync option, it will automatically save all of your photos to Google photos, you can see them on computer, to do that log in to your Gmail, from the menu on the right-top click on photos and you will see all of your photos saved on the drive whether they are your camera pictures or received via WhatsApp or other social apps.
This app you should be using always because you never have to worry about your photos if you have this installed, whenever you take pictures on your phone or receive via social media it will automatically save all the photos on your Google photos.
Now your photos are also saved, go to the next step…..
Backup your videos and songs
Google photos will also backup your videos that are made on your phone automatically but it will not upload the videos to Google photos if you receive them from various social media channels, but you can also upload them to Google photos by selecting the video from the gallery which you want to keep saved and click share, from the options given select upload to Google photos, you’re done.
Another way to backup videos is the data cable, connect your phone with your computer, copy all the videos that you wish to keep and save it to your computer. Do the same thing with your songs.
And now your videos and Songs are saved too….jump on the next step now….
3 Reset and Update your phone to factory settings
Now you have to reset your phone to factory settings from the settings menu, once the phone is reset it will erase all of your data but don’t worry you got covered. If you have received a system update lately install it after resetting the phone as well.
4 Reinstall Apps and recover data
Now you can install the apps back and get your phone setup, first of all, login to your Google account on which you have saved all the data, then install the ‘Super backup’ app now open the app and click on Google drive, you will see all the backups there, select the latest file and click download.
Download all the files Call Logs, SMS, and Contacts,
Now click on the contacts icon and click restore, it will show you the backup you just have downloaded from the Google drive, select the file and restore, it will restore all of your contacts to your phone.
Repeat this step for Call Logs and SMS, it will restore all the conversation threads on your phone.
Reinstall the WhatsApp it will automatically pick the backup from Google drive and restore it.
Now install Google photos app on your phone, open it, you will see all your photos and videos there, download the ones you wish to save on your mobile otherwise keep them sitting there, there are saved.
After this you can download any app you were using before, to add your songs and other videos from your computer, connect your phone with your computer and copy all the songs into your mobile music folder, and copy all the videos on your mobile videos folder.
Alternative way
If you think this process is quite hectic for you to do, you may try another quick option, but this option may not be able to clean your phone as you are looking for. This is a quick option but it has risks associated with it.
Check you Google account backup and sync settings, if you Google account backup and sync is complete and all the data is synced properly you can reset the phone and after resting restore your phone from Google drive. But I would recommend going through all the steps mentioned above to make sure you lose none of your data while restoring your phone.
Now your phone is cleaner than before, you will also have extra free space after doing this and your phone will run like a stallion horse. If you have anything to ask, leave the comments below.
Digital marketing enthusiast and industry professional in Digital technologies, Technology News, Mobile phones, software, gadgets with vast experience in the tech industry, I have a keen interest in technology, News breaking.