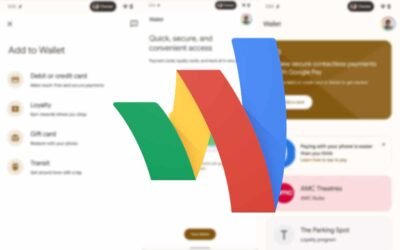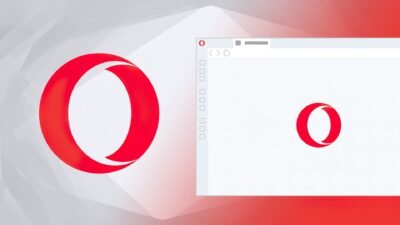How to Transfer Data from Android to iPhone

As an alternative to Android, you may want to consider purchasing an iPhone 13. You probably have a lot of worries about making the jump from Android to iPhone – especially the part about how to transfer data from Android to iPhone without disrupting the flow of data or losing anything valuable in the process. Relax! Security is not an issue when moving information from an Android device to an iPhone or any type of phone to phone transfer.
The first option is a simple process when switching from Android to iPhone.
The process of transferring data from an Android device to an iPhone is a time-consuming one. No worries. Using MobileTrans – Phone Transfer, the best phone data transfer utility available today, you can move contacts, photographs, movies, and music from an Android device to an iPhone 13/12/11/X/8/7.
It Only Takes 3 Simple Steps to Move Your Android Contacts to Your iPhone.
Things to consider:
- MobileTrans – Phone Transfer supports every major email service and social network. Move your contacts around carefully between accounts. You may access your online accounts using Android if this is the case.

Use the “One-Click Backup and Restore” function if you only have one phone. Android device backups may be restored on iOS devices. Prepare to use the Android to iOS Transfer Utility.
MobileTrans – Phone Transfer features the best user experience for transferring data from Android to iPhone. The Android or iPhone may be linked to the PC through a USB cable. Make sure that both devices are detected by checking the system tray.
- Simply choose “Phone Transfer.”
Choose that option from the main window’s menu to transfer a phone. To prevent the iPhone from receiving a signal after it has already been sent, use the “Flip” function.
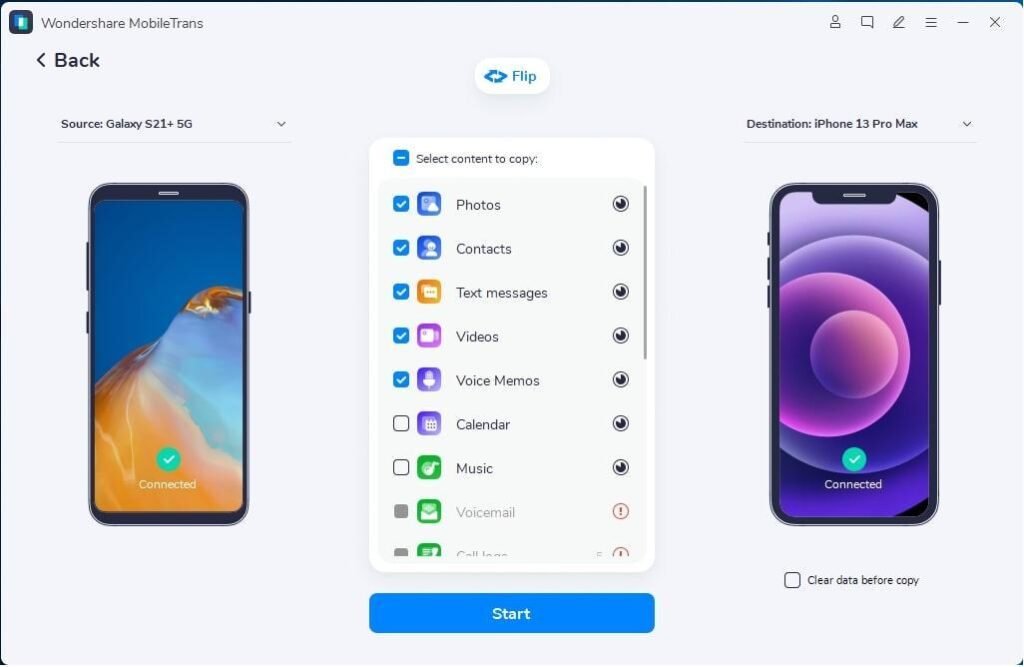
Move all your data, including messages, contacts, calendars, pictures, videos, and music, from Android to your iPhone.
This window’s central pane will provide a list of transferable items. First, press the “Start” button to get going. Bind the two devices together. Then, you may move information from your Android device to your iPhone 13, 12, 11, XS, X, 8, or 7.

The alternative is a no-cost but complicated way to transfer data between Android and iPhone
MobileTrans – Phone Transfer is an app that can transfer information from an Android device to an iPhone. If you own an Android and an iPhone and want to know how to move your data between them without paying any money, read on.
Convert your Android phone’s contact list to iPhone’s (10 MINS)
Before syncing your iPhone (running iOS 13/12/11/X/8/7), you should back up your Android phone’s contacts to an SD card and then upload them to a cloud service like Google, Yahoo!, or iCloud. In the next section, I’ll show you how to use Google to complete the assignment.

Start up your Android’s Contacts application. A menu will pop up if you press the home button to the left. You should make use of the import and export functions.

You may export your contacts to the SD card by selecting Export to USB storage > Accept from the menu. An Android handset may function as a mass storage device when connected to a computer through USB. The vCard will be exported to your computer when you access the SD card.

Get yourself set up with Google Mail by loading it on your computer. Click on the Contacts button in your inbox to open the contact manager. You may see additional content by selecting “More” below. Acquire.. > Select “File” from the menu bar, then “Open” to load the vCard file you made in Step 2.

Settings > Mail, Contacts, and Calendars > Add Account. This is where you may link your Google account to your smartphone. Now that your Google account is connected, you may log in to access your Google contacts. Your iPhone’s address book will be refreshed as soon as you do that.
Moving information from Android to iOS (10MIN)
All your Android appointments will be updated in real-time on your Google calendar with the help of Google Sync. You can connect your iPhone with Google Calendar. With these two methods, it’s easy to move information from an Android to an iPhone.
The following are the steps involved:
Step one is to access Android’s configuration options. To get access to Account & Sync:
- First, go down the page a little bit.
- You’ll find the option to sync your calendar within your Gmail inbox.
- Select the “Sync Now” option to update your Gmail calendar.

- Make sure all your contacts are in sync at all times.
Simply go to your iPhone’s Settings menu, choose “Mail, Contacts, and Calendars,” and tap “Add Account.” It’s best to use Gmail, so sign up for an account there (name, email, and password). Next, activate your schedule, inbox, and memos. It is then time to synchronize everything.
Sync your Android device’s media to your iPhone (10 MINS)
Do you own an Android smartphone and want to use it with your new iPhone 13 to stream movies and music? That’s OK. It is because of iTunes that this is more widely available.
Connecting your Android smartphone to a computer is a must for transferring media files. Install iTunes. Once your iPhone is synced via USB to your PC, you may launch the app.
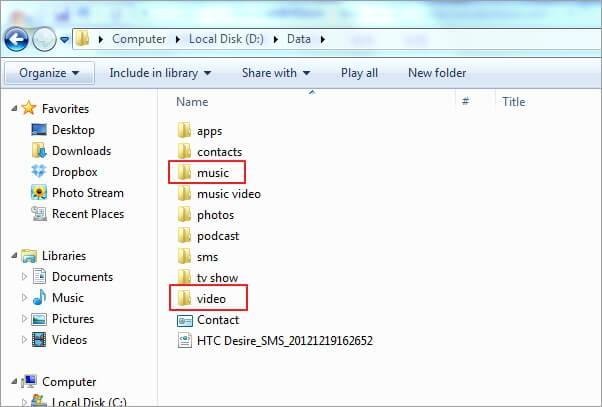
You may add a folder to your library by clicking File > Add Folder to Library in iTunes. Simply open iTunes and drop the media folders in.
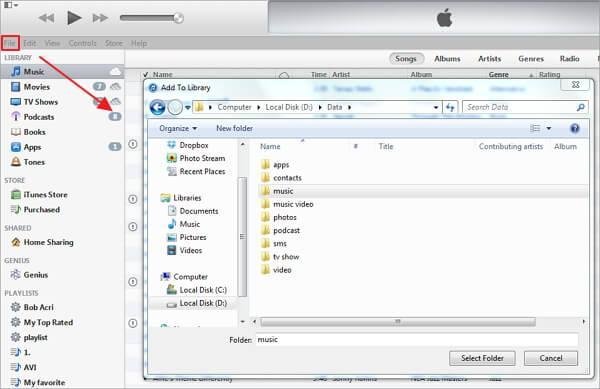
To access the iPhone’s configuration menu, choose DEVICES and then your iPhone. To sync your music collection, select “Music” > “Sync Music” from the menu. You may apply your modifications by clicking the corresponding button.

To move videos from your Android to your iPhone, choose Movies, TV Shows, or another category. Next, choose “Apply” to save your changes.
Move photos from your Android to your iPhone (10 MINS, Free Way).
You can’t afford to lose any priceless snapshots. That issue is now addressed. Images may be transferred from an Android handset to an iPhone via iTunes.
Run Android from the USB drive. Organize the images in a file on your PC. It can link an iPhone to a computer through a USB cable. Pressing the iPhone’s buttons Using the picture folder, synchronization may begin. Apply, conveniently located in the corner to the right, transfers photos from an Android handset to an iOS device.

Move files from an Android handset to an iOS device using iTunes (20 MINS, Free Way)
Do you want to be able to access documents in Excel, PowerPoint, PDF, TXT, and Word on your iPhone? Dropbox is available to help. It supports easy cloud document uploads. Utilize Dropbox on your iPhone so you may read, as well as modify, files.

Conclusion
Simple, elegant, secure, and convenient – that perfectly describes MobileTrans-Phone Transfer. As you just saw, it is the best way to transfer data from Android to iPhone or any combination of devices. Moreover, you can either use a computer as an interface or do a direct phone to phone transfer wired or wirelessly. Why fuss with difficult and unreliable solutions when MobileTrans is at your disposal?
Research Snipers is currently covering all technology news including Google, Apple, Android, Xiaomi, Huawei, Samsung News, and More. Research Snipers has decade of experience in breaking technology news, covering latest trends in tech news, and recent developments.