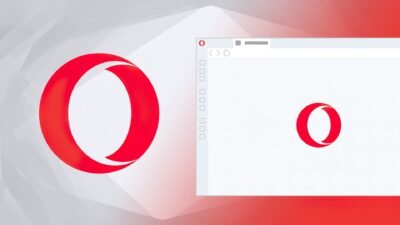Setting up an RGB keyboard on a Chromebook

Google has recently launched its latest series of cloud gaming Chromebooks in collaboration with its partners. These latest designs of Chromebooks contain RGB keyboards.
Now, if you are wondering how to customize your RGB keyboards, It’s not that messy; it’ll take a few steps to set it up. The good part is that you don’t need specific software for this like you would for any other device. All these settings are already present by default in the Chrome settings app.
How to set up an RGB keyboard on Chrome
Currently, there are primarily four devices that contain these integrated RGB keyboards. These devices include the Acer Chromebook 516 GE, the Asus Chromebook Vibe CX5 Flip, Lenovo’s IdeaPad Gaming Chromebook, and the HP Dragonfly Pro Chromebook. If you have any of these devices, you can easily set up these keyboard settings from the Chrome OS settings app. Following are the steps that need to be taken to achieve these settings.
- Tap on the right side of your screen to view the date and time.
- Chose settings
- Tap on personalization
- Tap on wallpaper and style settings
- A keyboard backlight option will appear there.
- You can choose the colour you want to set up for your keyboard.
By following these simple steps, you can set up an RGB keyboard on your Chromebook. This keyboard also contains some advanced options that let you adjust the keyboard’s color according to your wallpaper. It will choose its colour itself unless it’s being chosen from settings. For an efficient approach to the settings menu, you can tap on the alt button along with the brightness setting keys, and it will show you the menu that can reach out to page settings to alter the backlight.
These are the procedures for adjusting the illumination on Chromebooks with RGB keyboards’ built-in keyboards. To change the RGB lighting on some accessories, Google is collaborating with manufacturers of accessories to create Progressive Web App versions of specific applications. The first of such apps is the iCUE app from Corsair, which is accessible both online and through the Google Play Store. If you’re unsure whether you can adjust the RGB on your external gaming device, get in touch with the manufacturer for information on ChromeOS compatibility, as other manufacturers may soon follow suit.
RS News or Research Snipers focuses on technology news with a special focus on mobile technology, tech companies, and the latest trends in the technology industry. RS news has vast experience in covering the latest stories in technology.