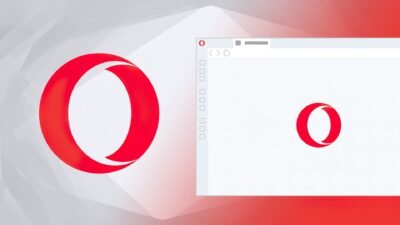Got a Black Screen After Windows 10 Login? Here’s What You Should Do!
Have you got a black screen after the Windows 10 login and can’t access your data? Get to know about the best recovery data software for Windows 10 here.

A while back, my Windows 10 system crashed, and I suffered from the infamous black screen of death. This made me realize that a lot of people get a black unresponsive screen after doing the Windows 10 login. While the situation seems pretty complicated, you can resolve it and get back your inaccessible or deleted files. In this post, I will let you know about the best recovery data software for Windows 10 that can be used to retrieve inaccessible files from a malfunctioning system.
Part 1: Possible Causes for Getting a Black Screen After Login
To diagnose this issue, you need to first understand the possible reasons for causing a black screen on your system after Windows 10 login.
- You might not have shut down your computer properly or restarted it abruptly.
- A Windows firmware update might have gone wrong or you could have halted it in between.
- A malicious entity could have damaged an important sector of your drive.
- There is a problem with the bootloader as it can’t load the Windows system files.
- If there is a change in the BIOS settings of your system, then it can be an issue.
- There might be loose cables in your system or its display can be faulty.
- The graphics card on your Windows 10 computer might not be working properly.
Part 2: How to Fix the Black Screen Error After Windows 10 Login?
If you have got a black screen error after Windows 10 login, then consider exploring these solutions:
Fix 1: Check the cable connection and hardware damage
At first, you need to make sure that your Windows 10 PC is charged enough or that it is connected to a stable power source. Also, make sure that its display is working properly and that there are no loose cable connections in the system.
Fix 2: Boot your Windows 10 PC in the Safe Mode
You might already know that the Safe Mode only loads the basic environment of the system without any unwanted applications. Therefore, if a third-party application has caused this issue, then consider booting your system in the Safe Mode.
To do this, you need to perform an Advanced Startup by pressing the designated key during its boot. In most Windows 10 PC, it is the Shift + F8 key combination. Now, browse to Troubleshoot > Advanced Settings > Startup Settings and choose to restart your PC in the Safe Mode.

Fix 3: Perform a System Restore
If you already have a saved Restore Point of your Windows 10 PC, then I would consider restoring it. In this way, you can easily troubleshoot the black screen of death issue without causing much harm to your system.
To do this, you need to restart your system and press the Advanced Startup keys during the booting process. Now, just go to its Troubleshoot > Advanced Settings and click on the “System Restore” option. Just make sure that you have already connected the external source where the restore point is saved.

Fix 4: Check the Booting Sequence in the BIOS Settings
As I have listed above, this problem can also happen if there is an unwanted change in the booting sequence of your device. To resolve this, you can just restart your system and press the BIOS key a few times. Ideally, the designated BIOS key can change from one PC to another, but it is mostly the F2, F10, F12, DEL, or ESC keys.
Once the BIOS settings interface is loaded, go to the Boot section using the respective keys. From here, you need to make sure that the primary source for booting the system files is your PC’s native disk.

Part 3: How to Recover Inaccessible or Deleted Files from Windows 10?
By performing a system restore or troubleshooting the black screen of death issue, you could have lost your important files. Thankfully, you can get them back by using a reliable recovery data software for Windows 10, like Recoverit Data Recovery. Developed by Wondershare, it is one of the best solutions to recover lost or deleted files from a Windows PC in numerous scenarios.
- Wondershare Recoverit Data Recovery can help you get back your photos, videos, music, documents, compressed file, and every data type.
- You can simply select a drive/partition/folder to scan and even preview the results before restoring your data.
- Apart from running a standard scan, Recoverit can also be used to create a bootable media to recover data from an unresponsive system.
- There are also numerous inbuilt filters to get exact results based on parameters like the file’s size, type, modified date, etc.
- Since it is a DIY tool, you won’t encounter any issues using it. Also, it has one of the highest data recovery rates in the industry.
If you can access your system, then simply take the assistance of Recoverit recovery data software for Windows in the following way:
Step 1: Select a location from where you lost your data
To begin with, just launch Wondershare Recoverit Data Recovery and pick a drive or partition to scan. You can also browse to a particular folder from where you lost your data.

Step 2: Wait as Recoverit would scan the selected location
Afterward, you can simply wait for a while and let Recoverit extract your deleted files. You can view the progress on the interface and even halt/stop it in between.

Step 3: Preview your files and restore them anywhere you want
Once the application has completed the scan, you can preview your files. Though, you can use its inbuilt search option and filters to get exact results. For instance, to recover an Excel file that was not saved, you can filter the extracted data by file type.

Lastly, you can just check the results of the scan and select the deleted files that you want to get back. Click on the “Recover” button and let the recovery data software for Windows 10 save your files to any location of your choice.

Important Note:
In case your Windows 10 system is still unresponsive, then run Recoverit Data Recovery on any other computer. From there, you can choose to create a bootable media for your system that can be used to recover your lost files (even when it can’t boot properly).

As you can see, fixing even a complicated issue like a black screen or an unresponsive Windows 10 PC is quite easy. Though, if you have lost your data while troubleshooting the problem, then try a data recovery software for Windows 10. For instance, you can install Wondershare Recoverit Data Recovery and get back your lost and deleted files after a black screen of death or numerous other scenarios.
Research Snipers is currently covering all technology news including Google, Apple, Android, Xiaomi, Huawei, Samsung News, and More. Research Snipers has decade of experience in breaking technology news, covering latest trends in tech news, and recent developments.