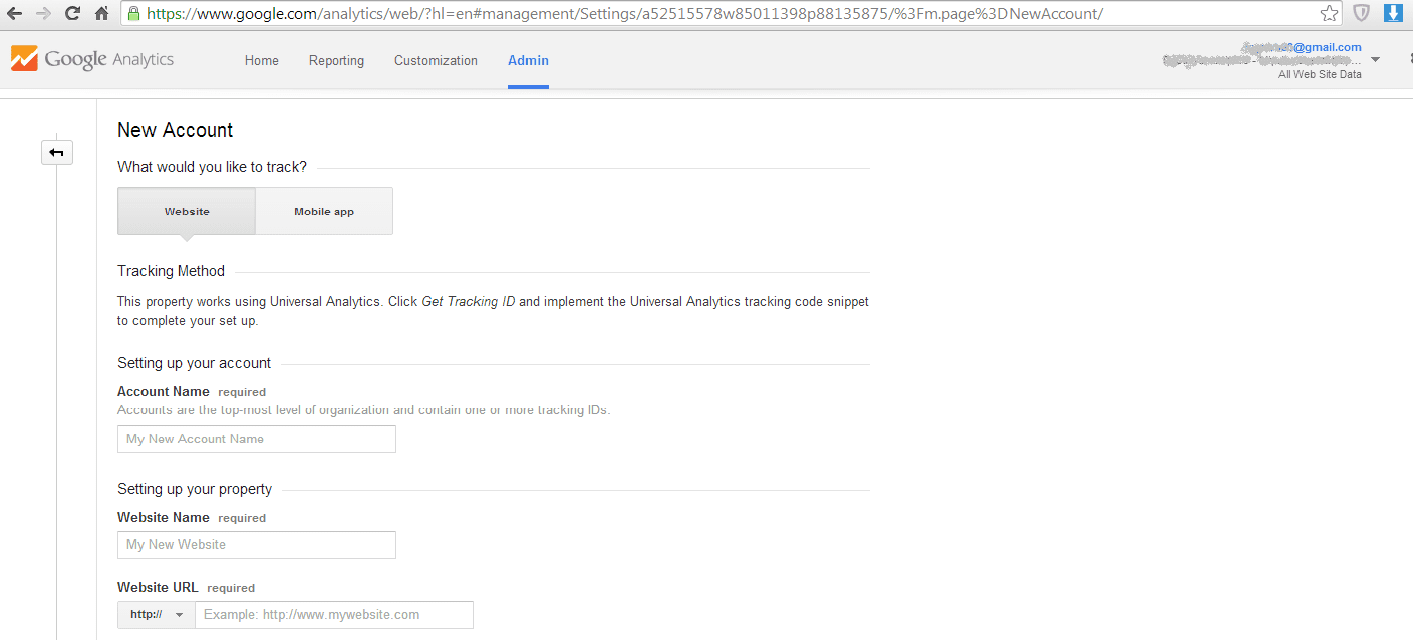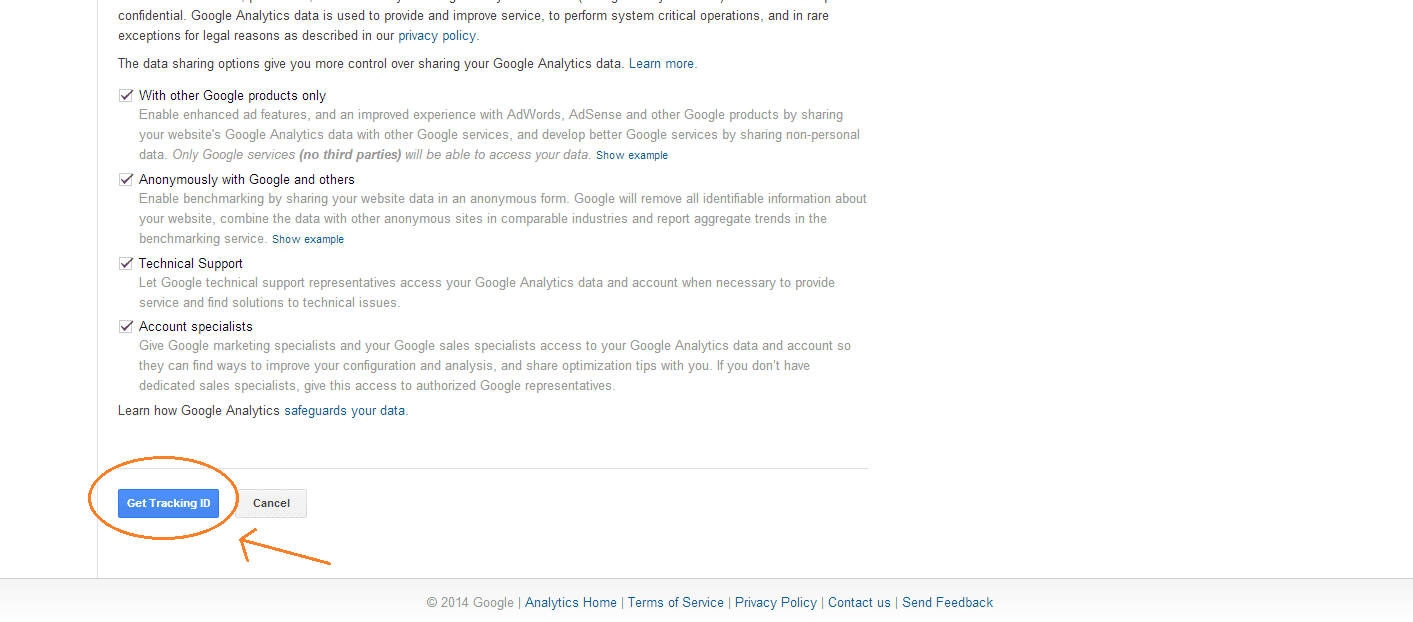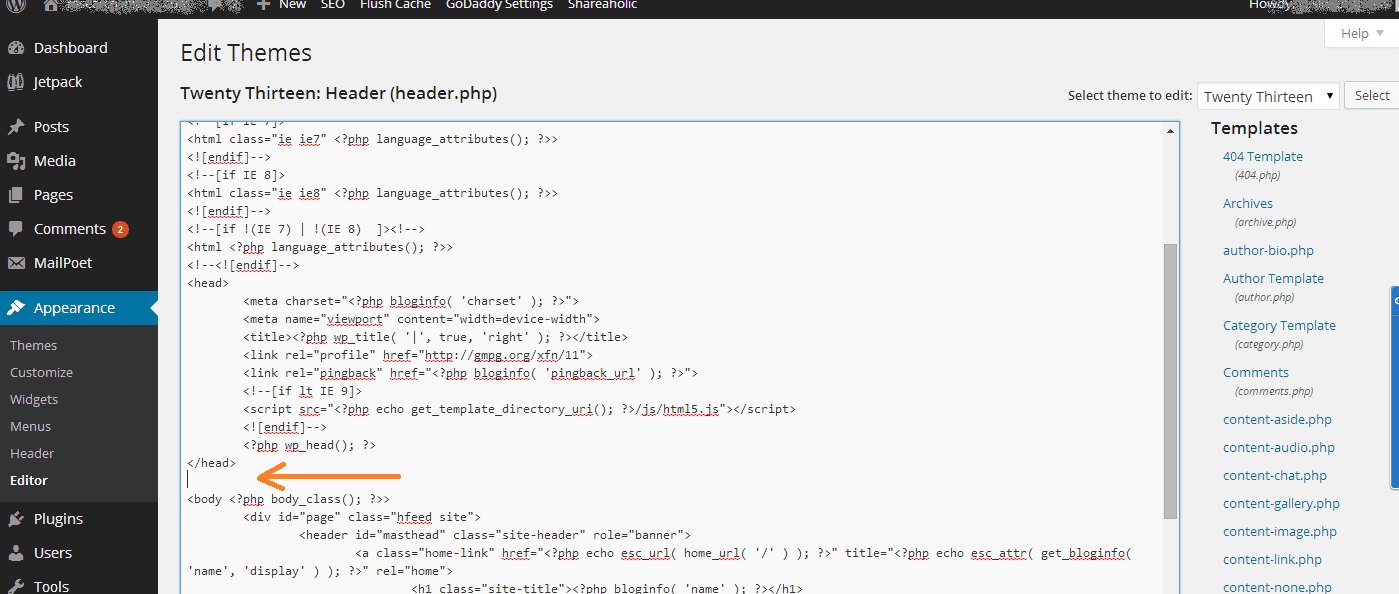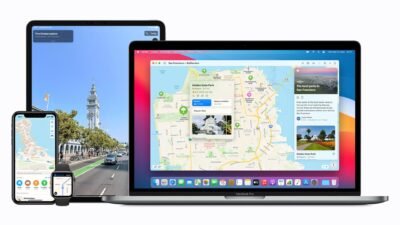How to add Google Analytics into your wordpress site | A Guide for Beginners

This article will tell you how you can add Google analytics to your site. Google Analytics is one of a kind it is a very important tool to measure your website’s performance, traffic estimates, trends and how well it is performing and what changes are required. But before going into your analytics you need to do the following things:
1- Make a Gmail account:
You have to have a Google/Gmail account in order to get access to analytics. If you do not have a Gmail account make a new one.
2- Sign in with your Gmail account:
Once you are logged in to your Gmail account, you can simply log in to Google Analytics account, you don’t need to make a separate account for analytics. Just search for Google analytics and access.
WordPress Acquires Atavist with hopes to better content on the web
3- Add account details:
As soon as you log in you will be asked for entering the details as shown in the picture below. Enter your account name, website name and website URL as required in the form.
After filling the form click on Get Tracking ID button to get code for tracking. This action will take you to the page where you will have your tracking code which has to be placed on your website for tracking.
4- Code placing:
After pressing “Get tracking ID” button you will be provided with a tracking code which will look like this:
Copy the code and place it into your theme’s head section
Now for placing the code into your site, you have to go into your theme header. Login to your WordPress, from the dashboard, go to appearance…….click editor……..from right sidebar click on Header (header.php). Now you just have to paste the code after </head>
Exactly, where you can see the cursor in the picture.
After adding the code just update the page or save changes. Whilst this guide makes it as simple as possible to add Google analytics to your website, you may still be a little worried or unsure and so another option we recommend is to use the services of a wordpress development agency.
5- Wait to see the results:
Now that you have installed the code, you will have to wait for about 24 hours. After that Analytics will start getting data from your website through this code.
Image credit: lionleaf.comDigital marketing enthusiast and industry professional in Digital technologies, Technology News, Mobile phones, software, gadgets with vast experience in the tech industry, I have a keen interest in technology, News breaking.